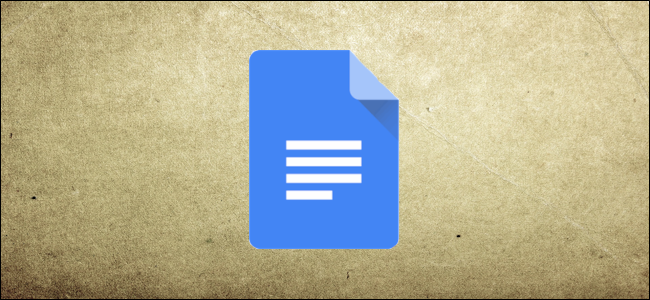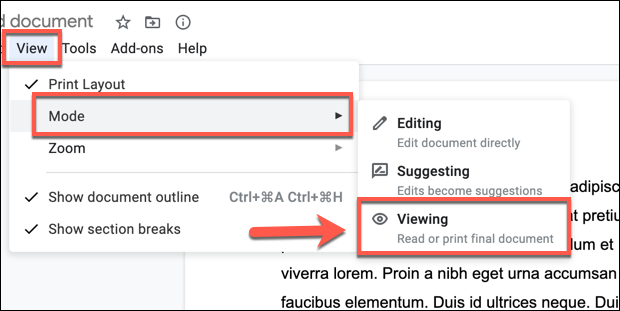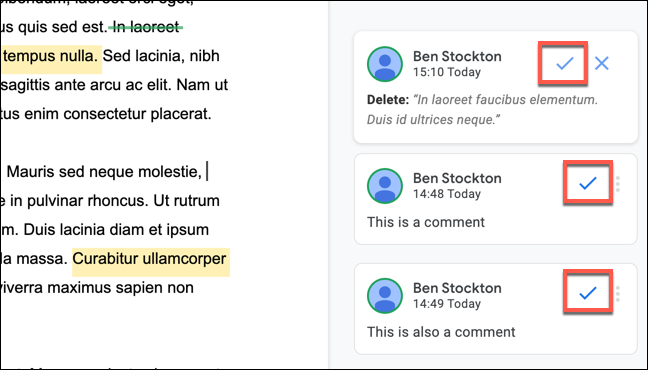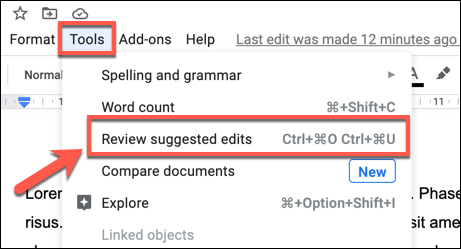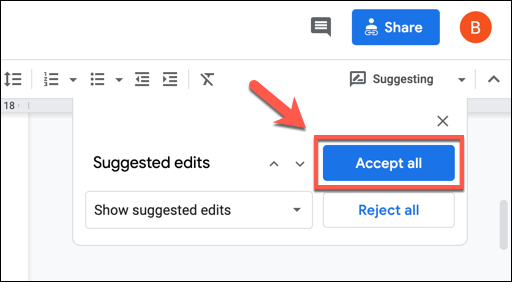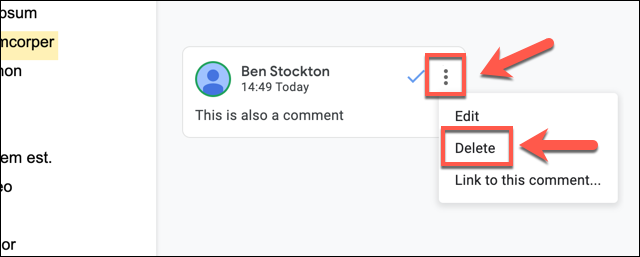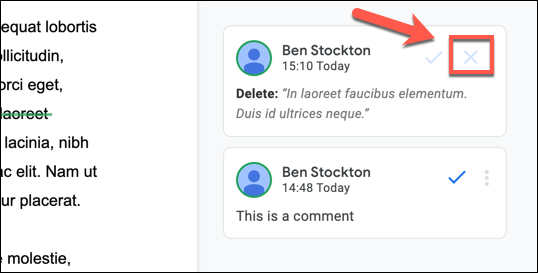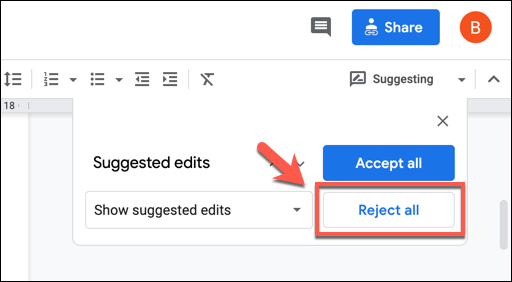Quick Links
Google Docs is a great platform for collaboration, allowing you to remotely and simultaneously work with others on the documents you create. You can add comments to documents, but once you're done, you can hide or remove comments in a few different ways.
A user can add, remove, or accept comments to a Google Docs document, but only if they have the permission to do so. If a user has been given access to a Google Docs document with "commenter" or "editor" permissions, they should have the required permissions to follow these steps.
Hiding Comments in Google Docs
If you want to temporarily hide comments in a Google Docs file from view, you'll need to switch to a different document mode.
While the "Editing" and "Suggesting" modes will display comments to the right of any document page, you can hide comments by switching to "Viewing" mode instead. This allows you to view it as if it were a printed document.
You won't be able to edit or make changes to the document, but comments will remain hidden from view while this mode is active. To switch to this mode, click View > Mode > Viewing from the top menu.
Accepting Comments or Suggestions in Google Docs
If a comment or suggestion is added to a Google Docs document, a user has the opportunity to accept or reject it.
To individually accept a comment or edit suggestion, select the Checkmark (accept) icon in the top-right corner of the comment or suggestion box.
This will either acknowledge the comment (and remove it) for standard comments or implement the suggested change for edit suggestions.
If you want to accept all edit suggestions in a Google Docs document, select Tools > Review Suggested Edits.
A pop-up menu will appear in the top-right corner of the Google Docs page. To accept all of the suggested edits at once, click the "Accept All" button.
This will implement all of the suggested edits in your document.
Removing Comments or Suggestions in Google Docs
While a comment or suggestion is a useful way to gain feedback, you might disagree with the comments or suggestions that are made. If you want to remove them, you can do so.
You can individually remove comments by accepting them. This will acknowledge the comment, but remove it from view.
If you want to delete the comment without acknowledging it, however, you can do so by clicking the three-dot menu icon in a comments box. In the drop-down menu, select the "Delete" option to delete the comment.
To remove a suggested edit, click the "X" (delete) icon in the suggestion box. This will reject the edit and permanently hide it from view.
If you want to reject (and remove) all suggested edits from a Google Docs document at once, you can do so by clicking Tools > Review Suggested Edits.
In the "Suggested Edits" box that appears in the top-right, click the "Reject All" button.
This will reject all of the edit suggestions made in your document, removing them from your page.