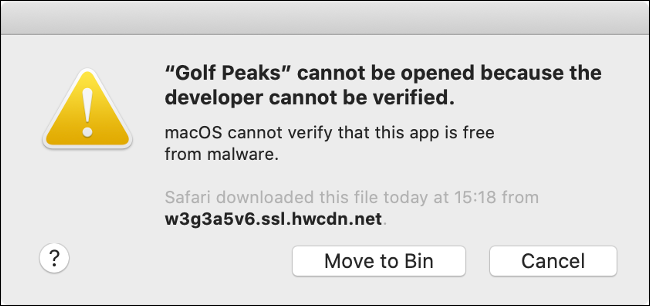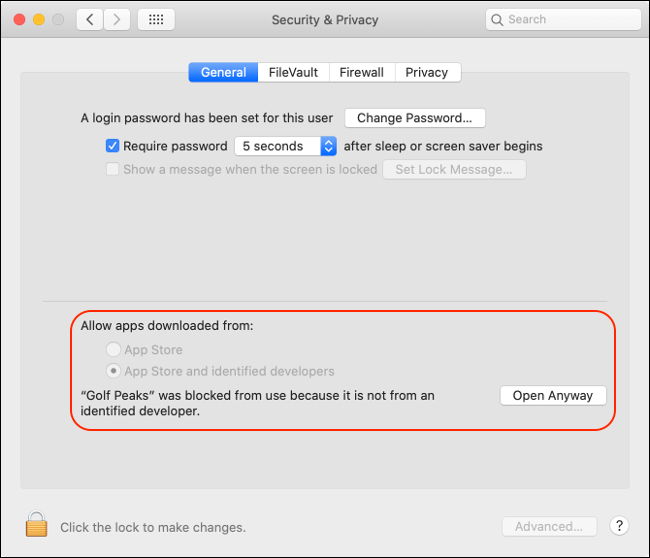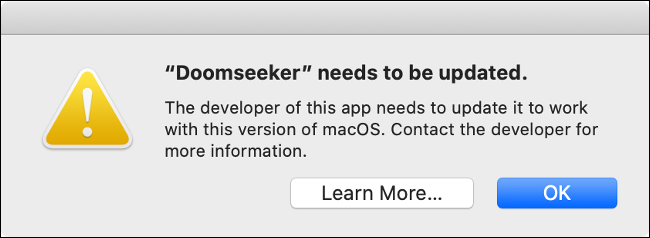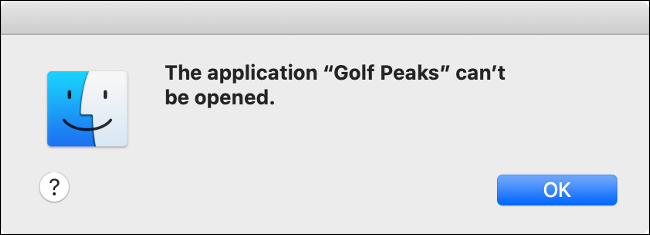Quick Links
So, you've downloaded and installed a new Mac app, only for it to refuse to open. Now, you've got to work out whether it's a problem with macOS, an incompatibility issue, or even a security threat. Let's try to solve the problem and launch that app.
Gatekeeper Prevents Unsigned Apps From Running
If you get an error that says an application "can't be opened because the developer cannot be verified," Gatekeeper is to blame.
Gatekeeper was first introduced in 2012 with the release of Mac OS X 10.8 Mountain Lion. It's a security feature that stops an app from running if it hasn't been signed with a certified Apple developer certificate. On modern versions of macOS, unsigned software simply won't run unless you go out of your way to approve it.
Apple has gradually made it even more difficult to run potentially dangerous software. In older versions of the operating system, you could turn off Gatekeeper, but as of macOS Sierra, it's here to stay.
To circumvent Gatekeeper, immediately after trying to run the app in question, launch System Preferences > Security and Privacy, and then click the "General" tab. You should see a message at the bottom that says an application was blocked "because it is not from an identified developer."
Click "Open Anyway," and then click "Open" in the popup that appears. You've now indicated to the operating system that you approve of the app in question, and you won't be hassled about it again.
Are Unsigned Apps Dangerous?
Unsigned apps aren't inherently dangerous, but the vast majority of security threats come from so-called "unsigned" software. An unsigned application simply means the developer hasn't registered with Apple. This requires an annual fee, and some developers just can't afford it.
Open-source projects, in particular, usually have minuscule budgets, with programmers contributing their time as volunteers. Similarly, a hobbyist who creates a small, free app might not want to pay for a developer's account when he or she won't be making any money from it.
If you know where the app comes from and you trust the download source, you shouldn't be put off just because it's unsigned. Specific types of apps, like file-sharing clients, aren't eligible for Apple's approval in the first place.
Update Outdated 32-Bit Apps
If you get an error telling you an app "needs to be updated," you're likely trying to run outdated, 32-bit software.
macOS Catalina officially ditched support for 32-bit apps when it arrived in the fall of 2019. The decision to go pure 64-bit resulted in an all-round more efficient operating system, but disabled 32-bit apps. If you want to run those, your best bet is to create a virtual machine that runs macOS Mojave or earlier.
When you encounter this problem, you'll have to download the 64-bit version of the app you want to run. Since macOS has supported both 64- and 32-bit software for a while, many developers already have 64-bit versions of their apps available.
Head to the app's website and look for the latest version. If the project is no longer being maintained, it might be time to find an alternative.
This won't affect any apps you purchased from the App Store, as all outdated 32-bit versions have been removed. Developers must provide 64-bit versions if they want to be included in the store.
Fix Catalina's Permissions Issues
Sometimes, you might get a vague error message that simply says, "The application (app name) can't be opened." This error seems to be related to a permissions issue with some apps and macOS Catalina.
Fortunately, you can usually fix it with a simple console command. To do so, you'll need to know exactly how the app's name appears in the "Applications" folder. To find out, open Finder and click "Applications" in the sidebar. Scroll down to the app to see its exact name. You'll need to append ".app" to the end of its name, as shown in the example below.
Armed with that information, open Terminal by searching for it in Spotlight search (press Command+Space and type "Terminal"), or head to Applications > Utilities and open it there.
Type the following command, replacing "Appname.app" with the name of the app you're trying to run, and then press Enter:
chmod +x /Applications/Appname.app/Contents/MacOS/*
If there's a space in the title of the app, you'll have to use \ to escape it. For example, for the Golf Peaks app mentioned in the image above, you'd have to type the following command:
chmod +x /Applications/Golf\ Peaks.app/Contents/MacOS/*
This error seems to be limited to older apps running on macOS Catalina. The chmod command allows you to change permissions on Unix and Unix-like operating systems. By running chmod +x, you're making the specified directory executable so your Mac can run the files inside it.
Malicious Apps Are Blocked by XProtect
If you get an error message saying an app "will damage your computer" with an option to move it straight to the trash, your Mac has blocked potential malware from running. Unfortunately, there's nothing you can do to circumvent this.
macOS has a built-in anti-malware feature called XProtect, which Apple constantly updates with rules for identifying malicious software. If an app you're trying to run breaks those rules, macOS will flatly refuse to run it.
Not every app flagged by XProtect is malware in the traditional sense. In particular, keygens and cracks used to pirate software are detected and blocked by XProtect, even if they pose no immediate threat to your system.
Third-Party Antivirus Also Blocks Apps
You don't really need an antivirus for a Mac. Apple's cautious approach to security through features like app sandboxing, Gatekeeper, System Integrity Protection, and XProtect means you're safe from most threats. Mac malware absolutely exists, it's just not as prevalent as it is on Windows or Android.
Third-party security apps, like Malwarebytes for Mac, run in real time, and scan files and apps as you use them. If your antivirus doesn't like a particular app, it might prevent you from opening it. You'll either need to temporarily disable your antivirus or add an exception to circumvent this.
Just make sure you know what you're dealing with; if an app was blocked, there could be a good reason for it.
Mac App Store Apps Avoid Most Issues
Apps you download from the App Store usually just work. Again, this is because any apps available there must adhere to Apple's guidelines, which means staying abreast of Apple's rules with frequent updates and fixes.
Anything you download from the App Store is signed and won't be stopped by Gatekeeper. All of those apps are all sandboxed, which means the system limits how much they can interact with the most important parts of the operating system.
Unfortunately, not all apps are available in the App Store, but you shouldn't be wary of installing apps from other sources.