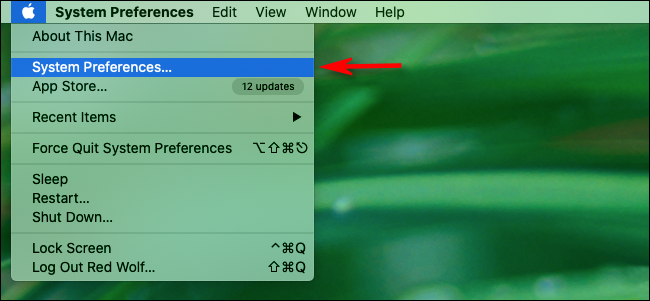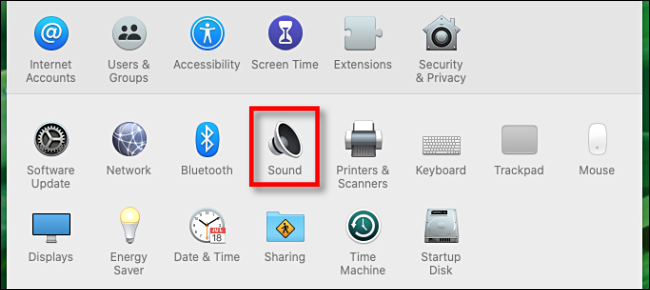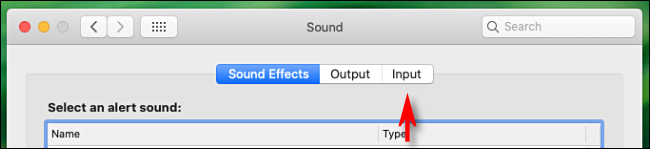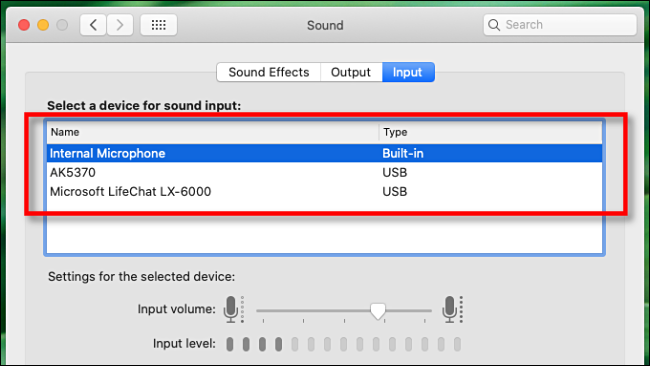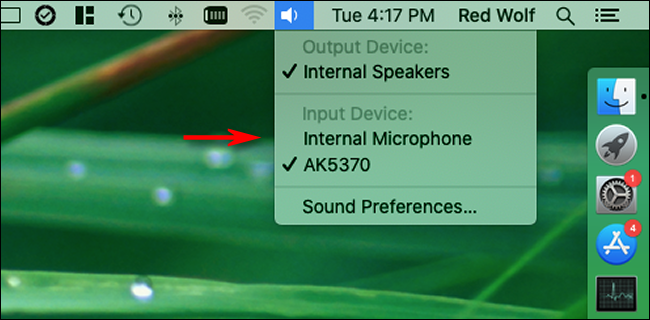Whether they're built-in to your computer or webcam (or not), you likely have multiple microphones on your Mac. If you're unsure which one is capturing audio, it's time to review the audio input settings. From there, you can choose which microphone you want to use.
First, click the Apple menu in the upper-left corner, and then select "System Preferences."
Here, click "Sound."
In the "Sound" preferences window, click "Input."
You'll then see a list of connected and recognized audio input devices, including microphones in webcams or Bluetooth devices. Click the microphone you want to use. Your Mac will now receive input from that device.
After you select the microphone (or audio input device) you want to use, you should see an input level meter just below the selection list. As you speak into that mic, most of the bars in the input meter should flicker and change. This means that microphone is now active and recognized by your Mac.
How to Quickly Switch Microphones From the Menu Bar
If you have the "Show Volume in the Menu Bar" option enabled in the "Sound" preferences, there's another way you can switch between audio input devices. Simply press and hold Option, click the speaker icon in the menu bar, and then select the microphone you want to use.
This is the fast way to switch microphones, but you won't be able to adjust the input volume like you can in "System Preferences."
Troubleshooting Mac Sound Inputs
If you're not getting sound from a microphone or audio device that connects via Bluetooth, open "System Preferences," and then click "Bluetooth." Try reconnecting the device from there.
If your microphone is connected via USB, check the manufacturer's website for new Mac drivers. USB cables can also become faulty, so try using a different one.
You can also try restarting your Mac or updating macOS. Either option can potentially solve a large number of audio problems, especially temporary software bugs.