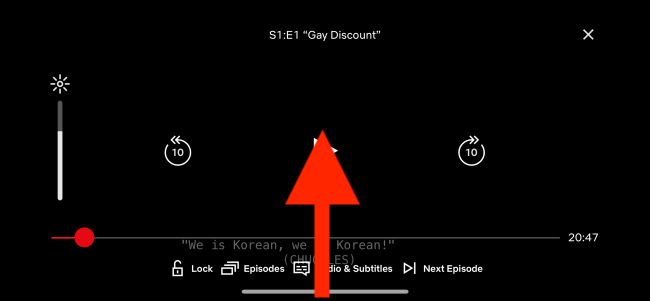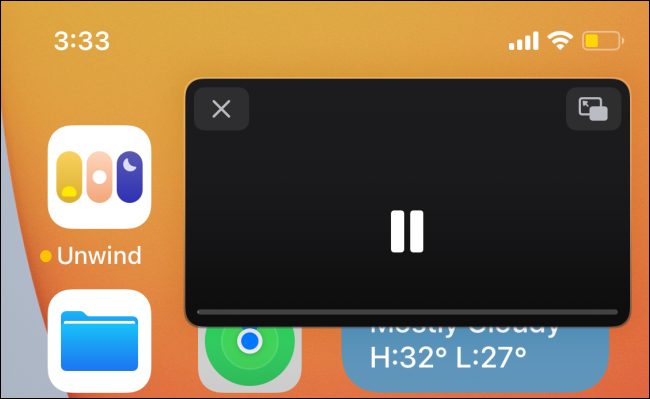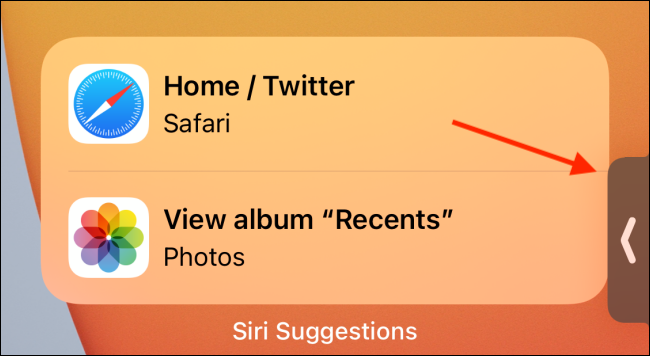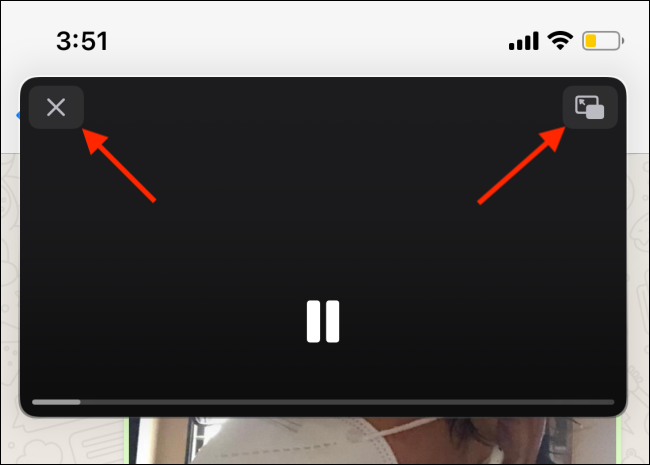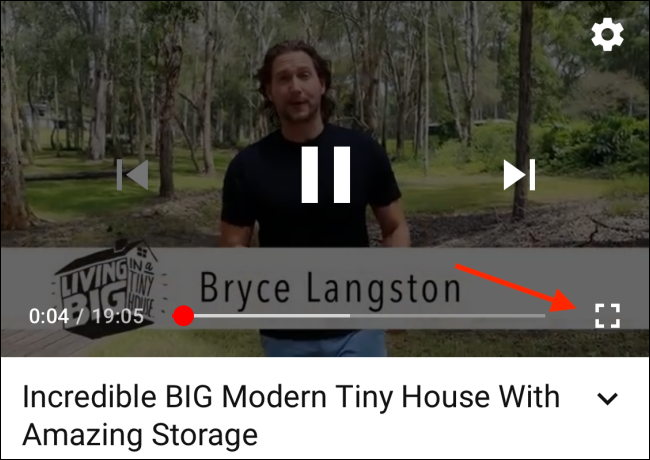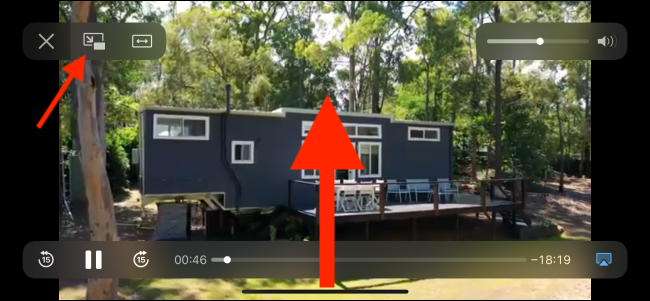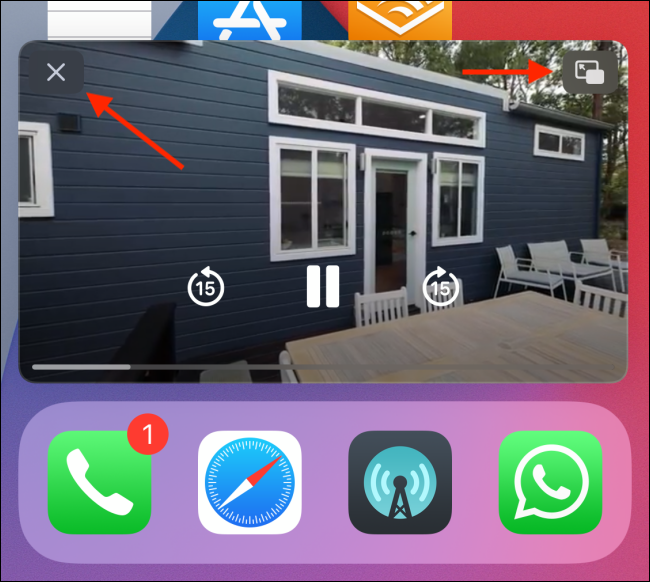Quick Links
For a couple of years now, the iPad had the ability to play videos in picture-in-picture mode. Once you upgrade to iOS 14 or higher, your iPhone gains the feature as well. It works with media apps, YouTube (via Safari), and even for FaceTime calls.
Use Picture-in-Picture for Supported Apps on iPhone
All of the media apps that already supported picture-in-picture mode on the iPad work out of the box on your iPhone running iOS 14 or higher. And now that the feature is available on the iPhone, we expect to see more media and video conferencing apps to add the feature.
For now, popular apps like Netflix and Amazon Prime support the feature. YouTube's app doesn't, but more on that later.
If you've used picture-in-picture mode on the iPad, you'll be familiar with the process. Open an app like Netflix and start playing a movie or TV show. Then, during playback, swipe up from the Home bar (the bottom of the screen). If you're using an iPhone with a Home button, press the Home button instead.
You'll now see your iPhone's home screen as the video continues to play in a small media player window.
You can now pinch and zoom on the window to make it larger or smaller. You can also swipe the window to the left or the right edge of the screen to hide the video player. The audio will continue to play in the background.
To bring the picture-in-picture window back, tap the "Arrow" icon.
Tapping on the picture-in-picture window reveals additional options. From here, you can play or pause the video and skip forward and backward.
To go back to the full-screen mode, tap the "Picture-in-Picture" button found in the top-right corner of the window. And if you want to stop the playback altogether, tap the "Close" button in the top left.
FaceTime also supports picture-in-picture mode and it works in the same manner. During a video call, go to the Home screen to continue the call in a small picture-in-picture window.
Use Picture-in-Picture for YouTube (and Other Websites)
While YouTube Premium on Android supports picture-in-picture, YouTube just doesn't offer the feature to iPhone and iPad users. But don't worry, the Safari workaround for iPad works on the iPhone as well.
You can use Safari to play the YouTube video in the native video player, which does offer picture-in-picture functionality. This feature will also work for other web media players that work with Safari's native video player.
First, visit YouTube's website and then start playing a video. From there, tap the "Fullscreen" button.
You'll notice that YouTube's media player is gone and is replaced by Apple's own video player. Now you can tap the "Picture-in-Picture" button to quickly enable the feature. Or you can swipe up from the Home bar (or press the "Home" button on older devices) to engage the picture-in-picture mode.
Once you're in the picture-in-picture mode, it's business as usual. You'll find the same options for moving the player window and hiding the floating window.
You can now continue to use other apps while the YouTube video plays in the floating window. Once you're done, you can tap the "Close" button to exit the player or you can tap the "Picture-in-Picture" button to go back to the fullscreen mode.
Once your iPhone is running iOS 14 or higher, make sure you try out the new Home screen widgets!