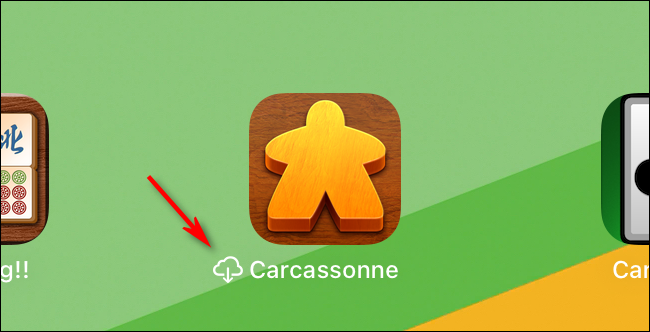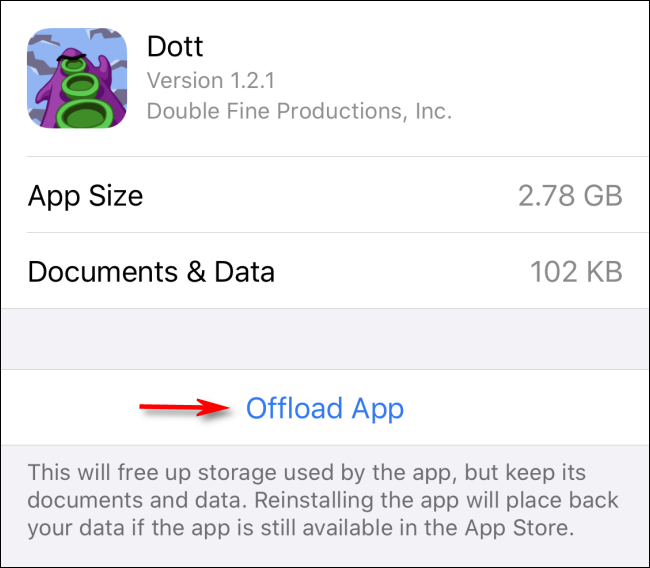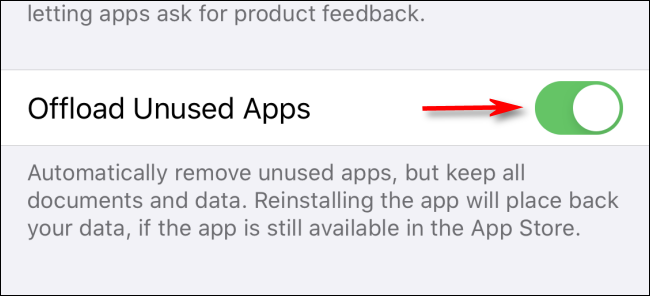Quick Links
If you're always running out of storage space on your iPhone or iPad, a built-in feature called offloading can free some up. You also won't lose any of your settings, which is why most people find automatic offloading ideal.
What Is Offloading?
Offloading is an Apple-specific term that means deleting an app's program data, but keeping any documents or settings associated with it on your device.
After an app is offloaded, you can re-download it and it will work just as it did before. For example, saved game data or documents you created in a word-processing app will remain right where you left them.
On iPhone or iPad, you can offload apps either one at a time or enable automatic offloading of any that are unused. When apps are offloaded, their icons remain on the Home screen, but you'll see a small iCloud Download icon beside their names.
When you tap the icon of an app that's been offloaded, it will download automatically from the App Store, provided it's still available and your device is connected to the internet.
When Should You Offload?
If you have an Apple device with a relatively low amount of storage space, like a 32 GB iPad, and you keep bumping into the storage limit, offloading apps is a great idea. Automatic offloading will free up a lot of space. Plus, since it only removes unused apps, it's likely you'll never even notice those apps are no longer installed.
How to Manually Offload Apps
To manually offload apps one at a time, open "Settings," and then tap General > iPhone Storage (or General > iPad Storage on an iPad).
There, you'll see a list of all installed apps sorted by size. Tap the one you'd like to offload. On the next screen, tap "Offload App."
The app will then be offloaded. If you ever need it again, just tap its icon on the Home screen and it will download automatically.
How to Automatically Offload Unused Apps
To turn on automatic offloading, tap "Settings," and then tap "App Store" (or "iTunes and App Store" on certain versions of iOS and iPadOS). Scroll down and toggle-On "Offload Unused Apps."
Give your device some time to decide which unused apps to offload. Depending on how many it offloads, the process could take a few minutes or longer. When you check back later, you should have plenty of breathing room to install new apps or work with documents.