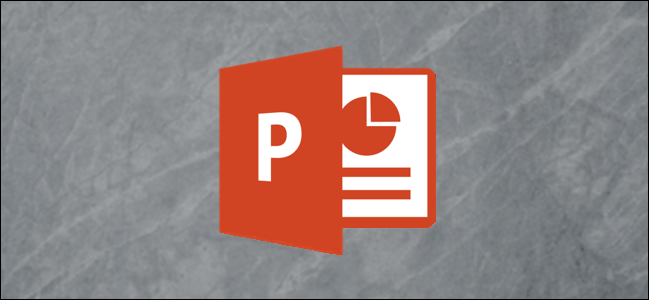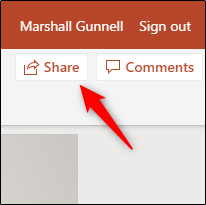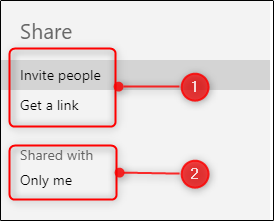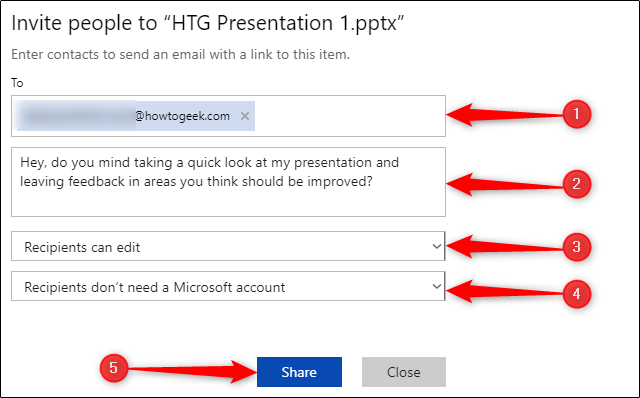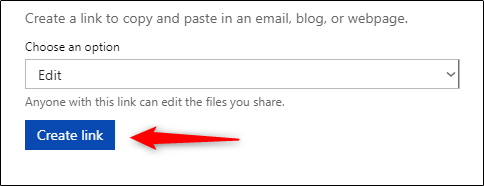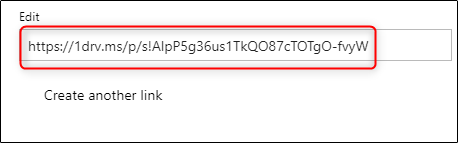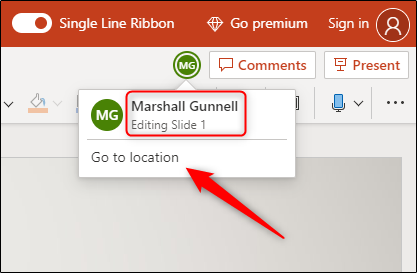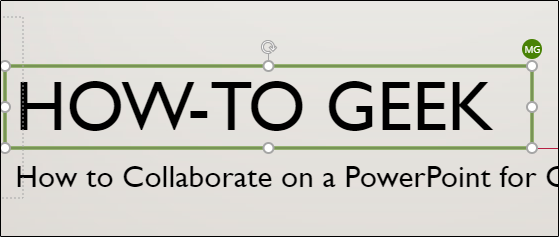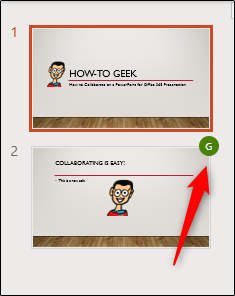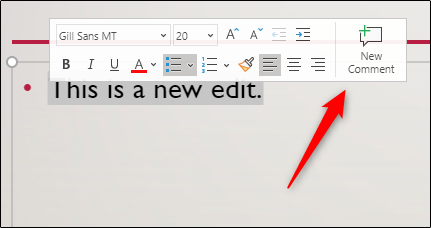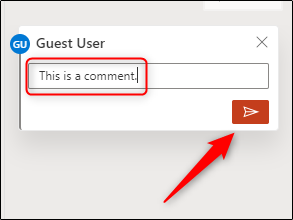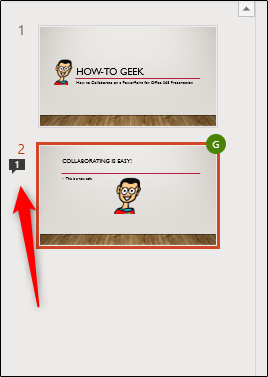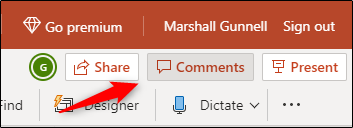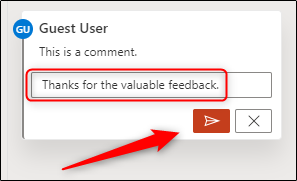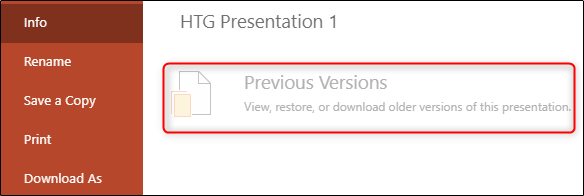PowerPoint has some useful features that allow others to make edits or leave feedback on your presentations. You can even coauthor a presentation in real time if you have a Microsoft 365 (formerly Office 365) subscription. Here’s how to collaborate with others in PowerPoint.
Sharing a Presentation
Before others can work on a presentation with you, you have to share it with them. To do so, open the presentation you want to share, and then click "Share" in the top-right corner.
A banner will appear in front of your presentation. The first thing to note is the "Share" section. Here, you’ll see the two methods for sharing the presentation, and anyone with whom you've already shared it.
With the "Invite People" method of sharing, you can do the following:
- Type the email addresses of those with whom you’d like to collaborate.
- Leave a note for the recipients.
- Assign Read and Write or Read-Only permissions.
- As an extra layer of security, select whether you want recipients to have a Microsoft account.
- Share your presentation.
If you choose the "Get a Link" option instead, assign Read/Write or Read-Only permissions to whoever receives the link, and then click "Create Link."
Your link will appear.
Once your link has been created, you can share it with whoever you want to collaborate with on your presentation. Keep in mind that anyone who has this link can access your presentation with the privileges you’ve assigned, so be careful who you share it with.
Collaborating on a Presentation
Once you’ve shared your presentation, it’s time to start collaborating. There are several useful tools that make collaboration more efficient. We'll go over them below, so be sure to take full advantage of them.
Who’s Working Where?
PowerPoint shows you who is currently viewing or editing a presentation, as well as which part of it they're working on. When someone's working on a presentation with you, you'll see a thumbnail with that person's name in the top-right corner.
Click the thumbnail to see who it is and which slide he or she is editing. If you want to go to that slide, click "Go to Location."
You'll see the section of the slide on which the other person is working.
You can also see where the other person is at any time in the slide thumbnail view on the left.
Leave Comments for Others
You can also leave comments for the other people you're collaborating with to read at their convenience. To leave a comment, highlight text or an object, and then click "New Comment" in the menu that appears.
Type your comment in the text box, and then click the Arrow icon to leave it.
The next time this person is working on the presentation, she'll see a Message Bubble icon on the slide that contains the comment.
To read a comment, click "Comments" in the top-right corner.
To reply to a comment, just type your response in the text box, and then click the Arrow icon.
Premium Features
PowerPoint also has a few premium features available for collaborators. One of these is real-time chat. Just click the thumbnail of the person you want to chat with, and then select "Chat" from the menu that appears.
This isn't a good replacement for comments, though. No one else can see your chat, and it's deleted as soon as you close the file.
Another neat premium feature is version history. PowerPoint 365 stores every version of your slideshow. This means you can go back and view, restore, and/or download older versions it.
To access this feature, click "File," click "Info" in the pane that appears, and then choose "Previous Versions." This option will be grayed out if you aren't a premium subscriber, though.
Overall, good collaboration on any project boils down to communication. PowerPoint makes this easy for both normal and premium subscribers, although some methods are more streamlined than others.