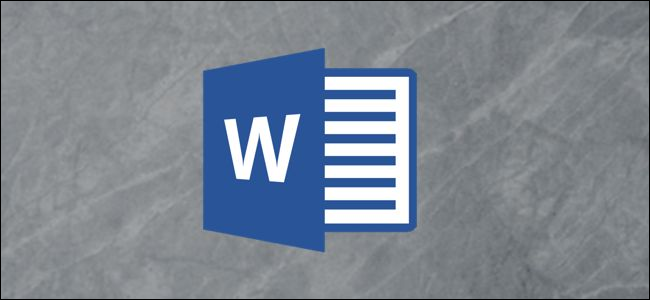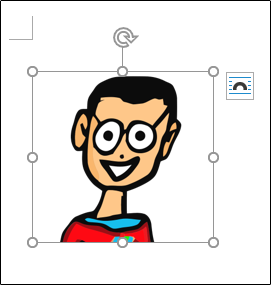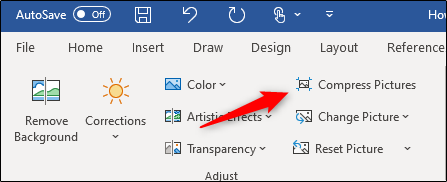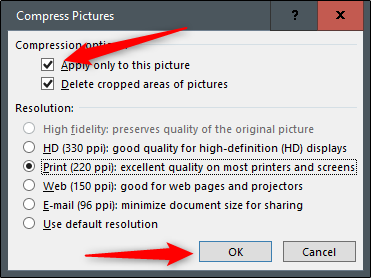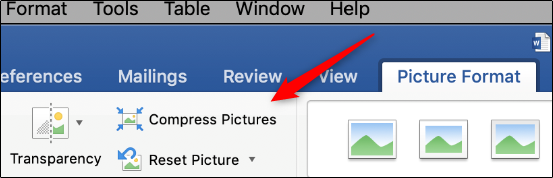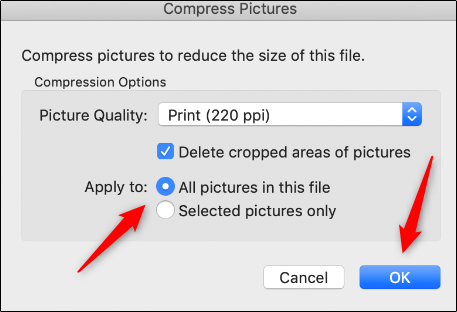If you want to reduce the file size of a Microsoft Word document to more easily share it or save disk space, compressing the images it contains will do the trick.
Before we move forward, note that this feature is only available on desktop versions of Office.
Compress Images in Word on Windows
On a Windows machine, open the Microsoft Word document that contains the images you want to compress, and then select a photo.
Navigate to the "Picture Format" tab. In the "Adjust" group, click "Compress Pictures."
In the window that appears, you can select whether you want the compression to apply only to the image you selected picture under "Compression Options."
If you uncheck this option, Word will compress all the images in the document.
Under "Resolution," select the resolution you want to use, and then click "OK."
The image(s) in your document will now be compressed.
Compress Images in Word on a Mac
On a Mac, open the Word document that contains the images you want to compress and select a photo. Click "Compress Pictures" in the "Picture Format" tab.
In the dialog box that appears, select the "Picture Quality" you want to use from the drop-down menu. Then, select whether you want to apply the compression to all images in the document or only the one you selected. You can also choose to delete previously cropped areas of images.
After you make your selections, click "OK."
The image(s) in your document will now be compressed.