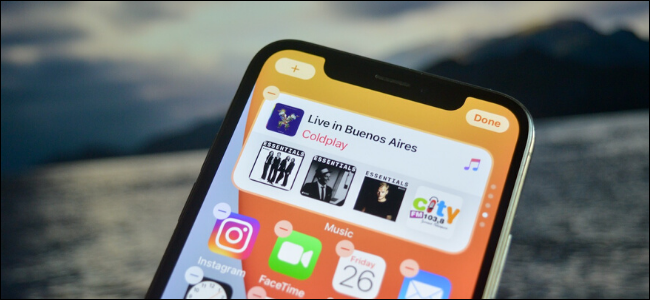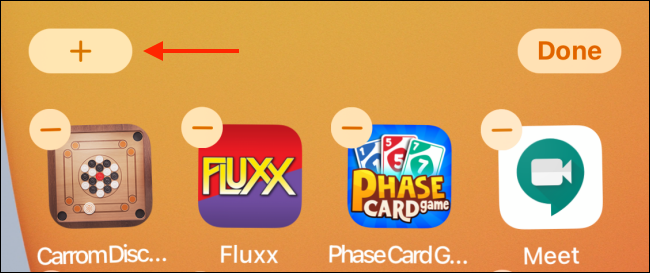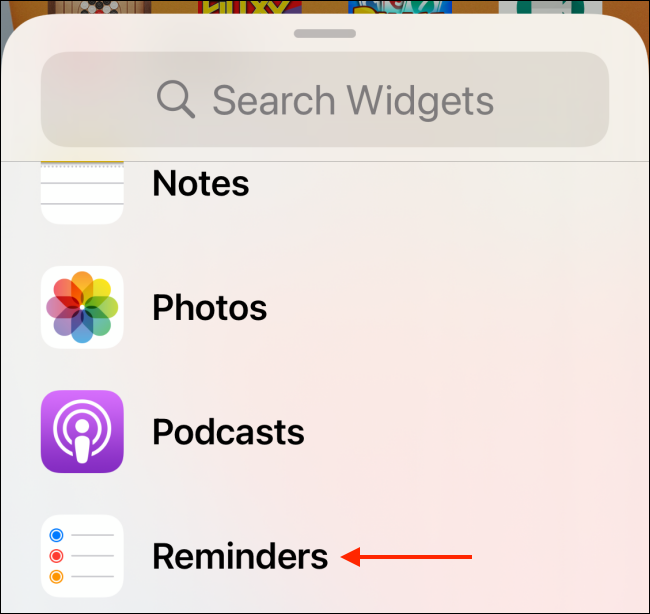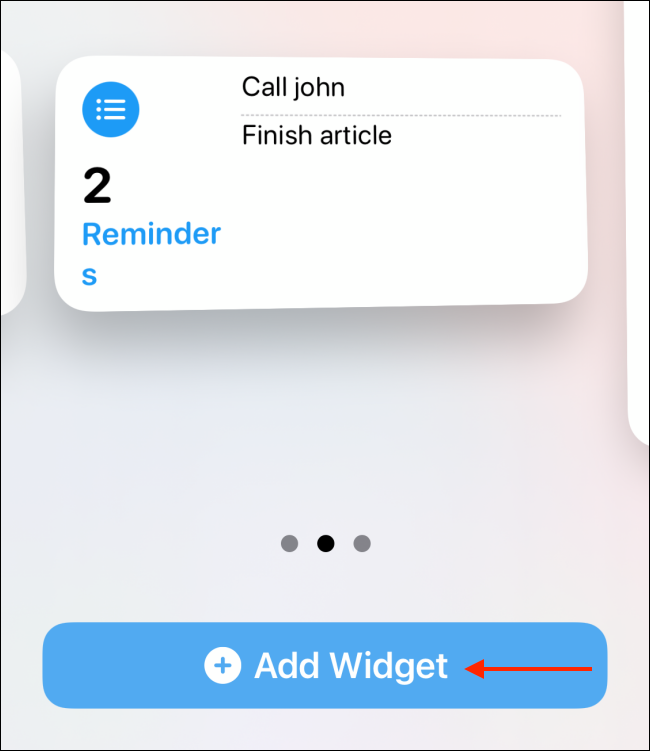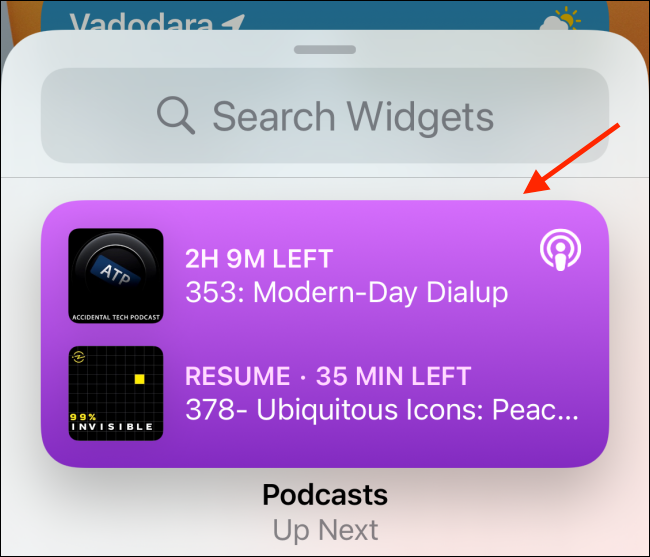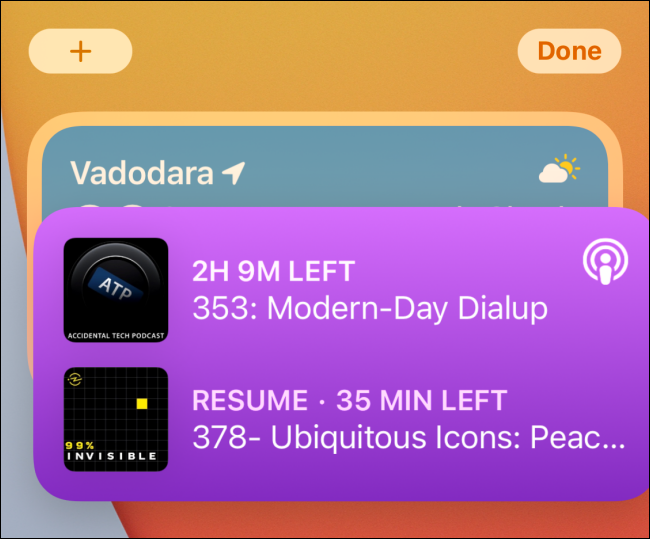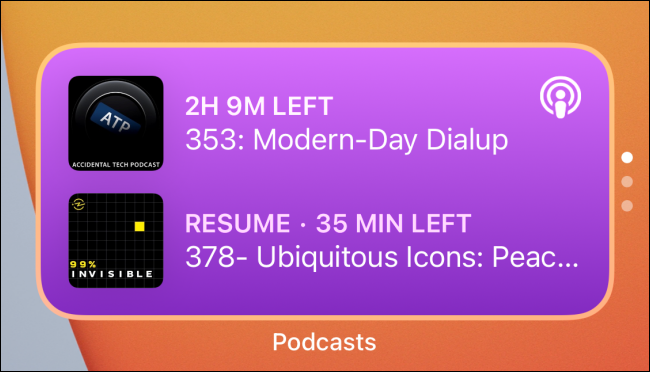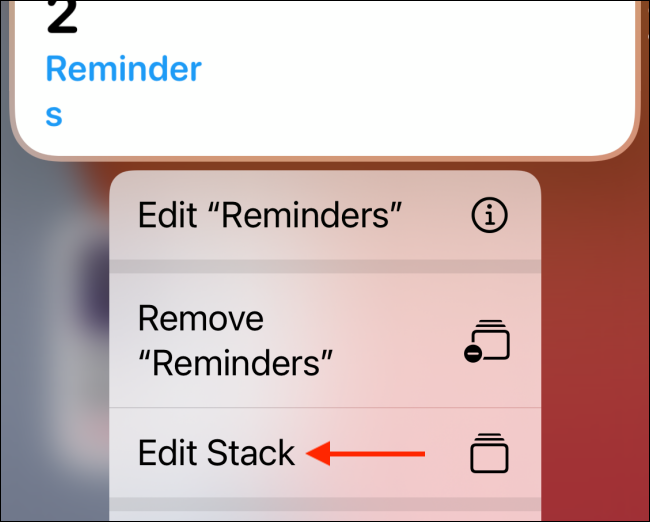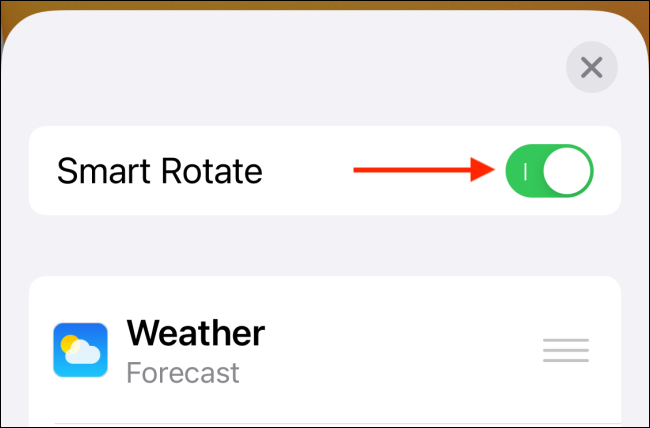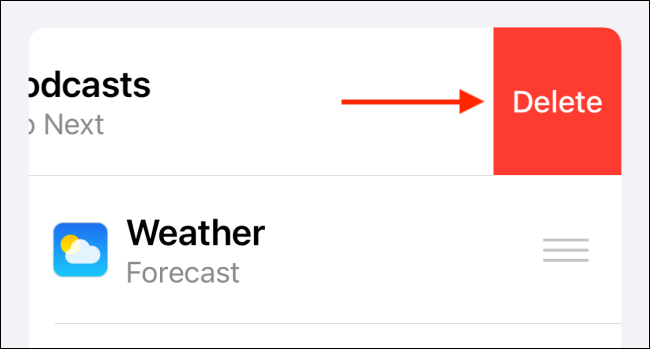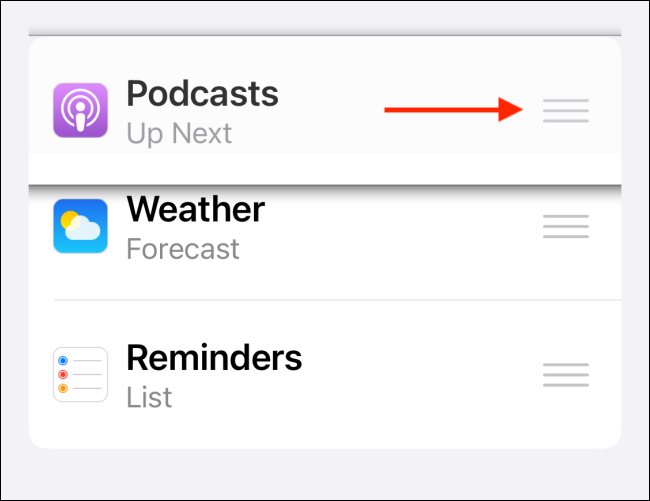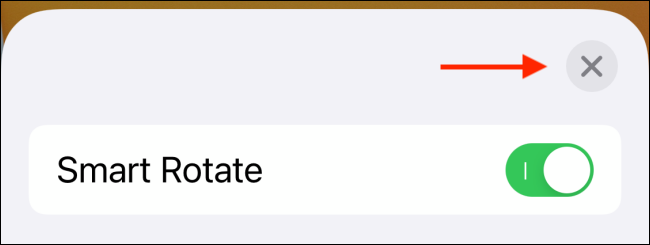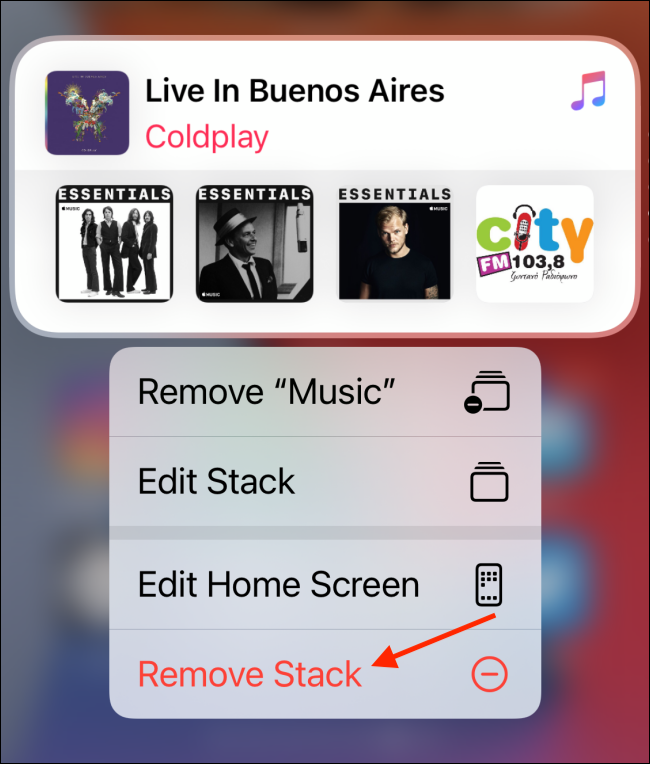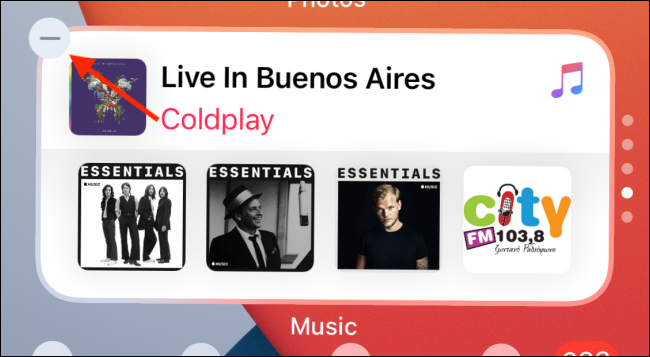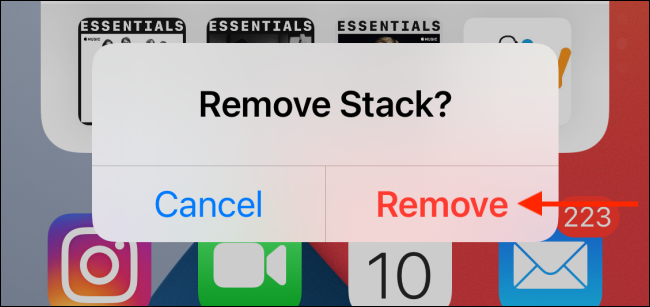Quick Links
iOS 14 brought new types of widgets to the iPhone Home screen, including something called "Smart Stack." This feature allows you to cycle through the widgets chosen by the system, but that's not all---you can also create and customize your own widget stack.
How to Create a Widget Stack
While the Smart Stack widget is pretty intelligent about showing you different kinds of widgets at various times during the day, you can control the process more if you create a widget stack.
The terms "Smart Stack" and "widget stack" are interchangeable. Just like Smart Stacks, widget stacks also have the Auto Rotate feature enabled by default. You can add more widgets to a Smart Stack, as well.
To get started, tap and hold an empty area on the Home screen to open the Editing mode. Here, tap the plus sign (+) at the top left.
This opens the widget picker. You can choose a widget from the suggestions or tap an app to see all of the available widgets.
Choose a widget size ("Small," "Medium," or "Large"), and then tap "Add Widget."
Now that your first widget is on the screen, it's time to add another one. You can only stack widgets that are the same size.
Once again, tap the plus sign (+) at the top left to return to the widget picker. This time, when you find a widget you like, tap and hold its preview to pick it up.
The widget picker will disappear. Drag the new widget on top of the one you added previously. When you see an outline around the first widget, lift your finger to drop the new one.
You've now created a widget stack! Repeat the process to add more widgets.; you can add up to 10 to the same Stack.
The real beauty of the way widgets work in iOS 14 is that you can have multiple widgets from the same app stacked on top of one another. This means you can create multiple widgets for your "Reminders" lists or shortcuts, and then just swipe between them.
How to Customize Widget Stacks
Once you've created a widget stack, you can customize it. You can do this for a Smart Stack, as well.
Just tap and hold a widget stack to reveal the options, and then tap "Edit Stack."
If you're in the Home screen Edit mode, just tap a widget stack to see its customization options.
A new panel will slide up from the bottom. Here, toggle-Off the "Smart Rotate" option.
Now, your widget stack won't move to show different widgets based on your usage or the time of day.
Below, you'll see a list of all the widgets in the stack. If you want to delete one, just swipe left on its title, and then tap "Delete."
You can also rearrange the widgets in the list by tapping the three horizontal lines on the right.
Tap "X" at the top right or swipe down to close and return to the Home screen.
How to Remove a Widget Stack
You can delete a widget with just a couple of taps. First, tap and hold a widget stack to open the options. To delete the whole stack, just tap "Remove Stack."
If you're in the Home screen Edit mode, tap the minus sign (-) at the top left of the widget stack.
Tap "Remove" to confirm.
Now that you've mastered widgets on your iPhone, be sure to check out how the new App Library works, as well!