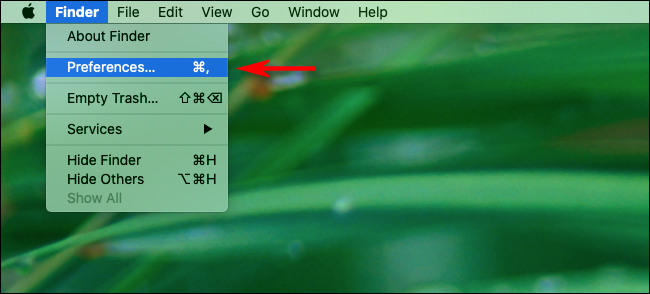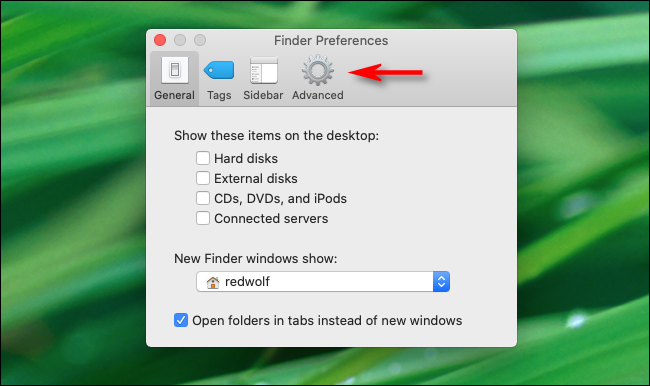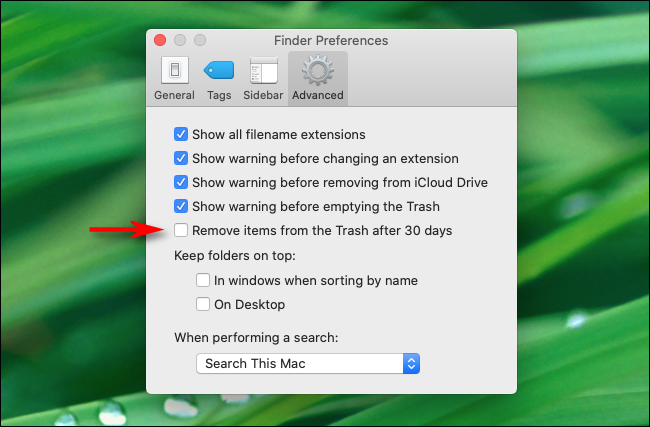Since macOS 10.12 Sierra, Apple has included a way to automatically remove items from your Trash after 30 days, which can free up disk space and reduce mental clutter. Enabling it is easy, but the option takes some digging to find. Here's the quickest way to turn it on.
First, switch to "Finder" by clicking on the Mac desktop. In the menu bar at the top of the screen, click the "Finder" menu, and select "Preferences."
In the "Finder Preferences" window that pops up, click the "Advanced" button.
In the "Advanced" options, locate the option that says "Remove items from the Trash after 30 days" and check the box beside it.
Once set, macOS will automatically delete any file or folder you place in Trash after 30 days. If you ever want to disable the option, visit Finder > Preferences again, and uncheck the "Remove items from the Trash after 30 days" box.
If you need other ideas about how to free up disk space on a Mac, you can try removing duplicate files, deleting cache files, or even using third-party utilities. Have fun cleaning up!