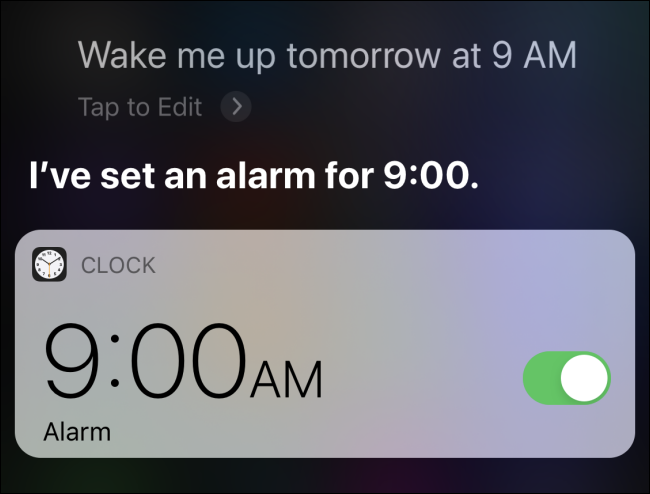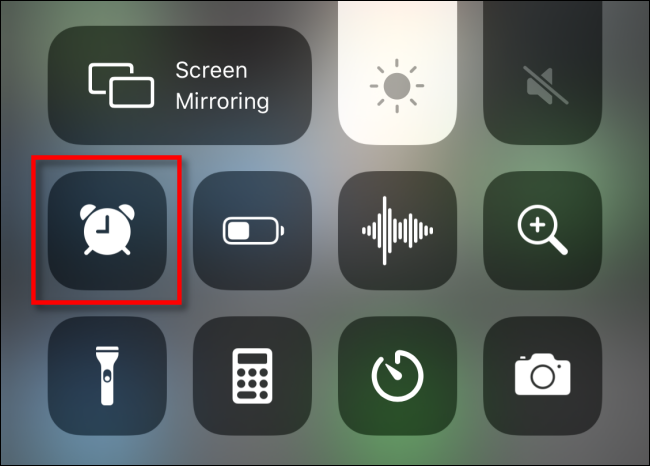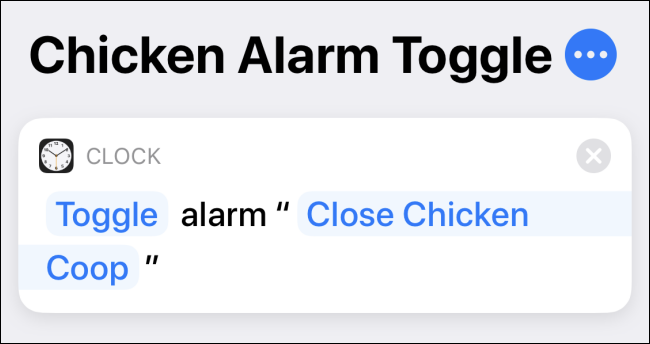Quick Links
If you often create or toggle alarms on your iPhone or iPad, there are two quick ways to do it without having to hunt for the Clock app on your Home screen. Here's how to use them.
Set an Alarm with Siri
By far, the quickest way to set an alarm on your iPhone or iPad is by asking Siri to do it for you.
First, launch Siri by holding your side button or Home button (or you can say "Hey Siri" if you have that set that up). Then speak aloud something like "Wake me up tomorrow at 9 a.m." Siri will confirm and create the alarm for you. You could also say, "Create an alarm for 7:46 p.m.," and that would work as well.
(If you want to set an "alarm" for more than a day ahead, you'll have to create a reminder instead---and Siri can do that, too.)
Set an Alarm with a Control Center Shortcut
Here's another cool way to quickly set an alarm: you can add a shortcut to your alarm settings in Control Center. To do so, visit Settings > Control Center, then locate the "Alarm" item and add it to the "Include" list with a single tap.
The next time you launch Control Center, you'll see an icon that looks like an alarm clock. Tap it, and you'll be taken straight to the alarms page in the Clock app. Very handy.
Bonus: Set or Toggle an Alarm using Shortcuts
It's also possible to create a shortcut to set or toggle an alarm using the Shortcuts app and access it using the Shortcuts widget in Today View. The only downside? Setting up Shortcuts can be tricky. Still, it's a powerful option if you have the need to repeatedly create or enable/disable alarms quickly.
Good luck---hope you wake up on time!