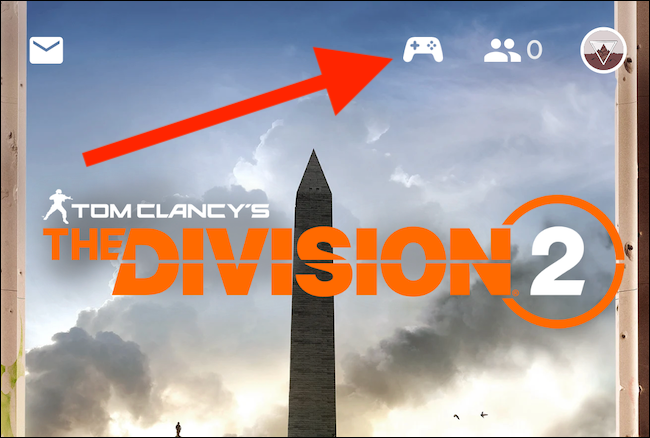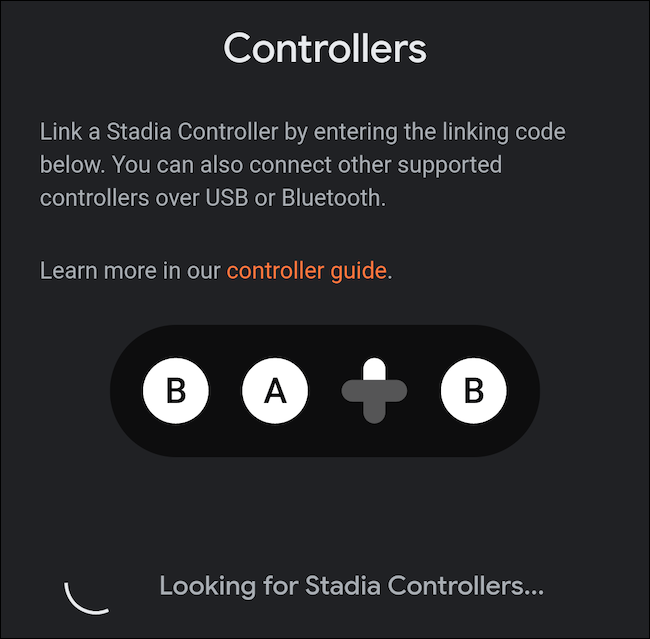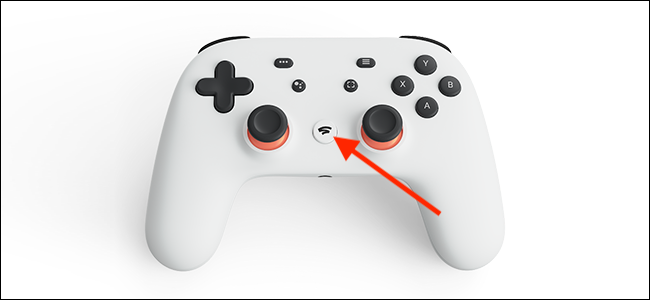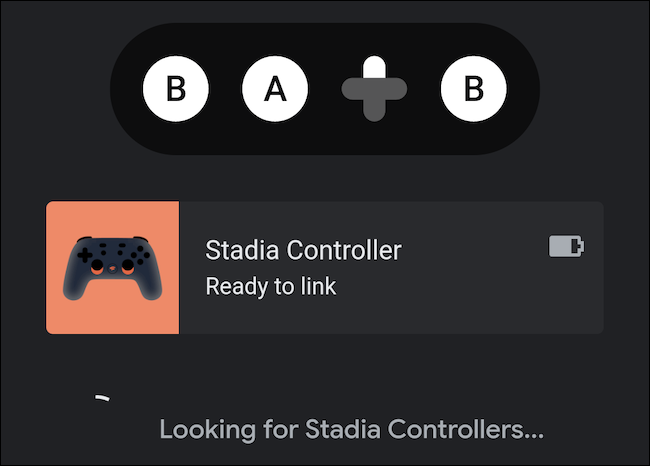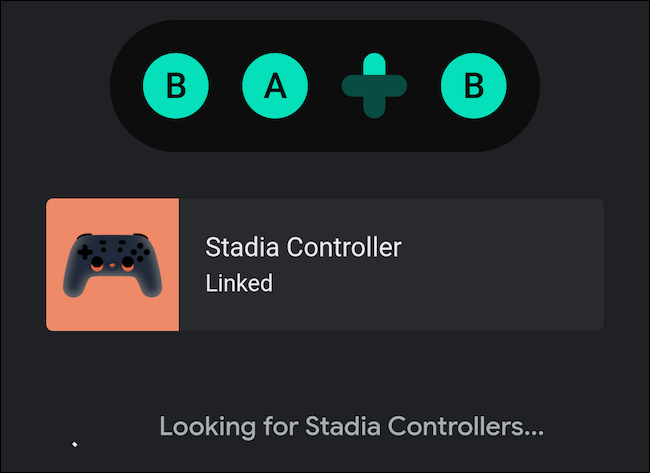Despite needing to be tethered using a USB-C cable at launch, Google Stadia controllers can now be wirelessly paired to your Android smartphone. Here's how to link your Stadia controller and game using the cloud-based service.
Start by opening the Google Stadia app on your Android handset. From the "Home" tab, tap the controller icon.
Your device will start looking for an available Stadia controller.
It's now time to turn on your controller. Start by pressing and holding the Stadia button for one second until the controller vibrates and the backlight starts to pulse.
The controller should appear in the Stadia app after several moments. If your smartphone stops searching after not finding any controllers, tap the "Refresh" button.
If you're still having connection issues, try toggling your phone's Bluetooth setting off and on or even rebooting the entire device.
Once your Stadia controller shows up as "Ready To Link" in the app, press the four controller buttons that are shown on-screen.
The controller will vibrate twice once the two devices are connected. The Stadia app will also show that the controller is linked.
When you're done playing and want to turn off your controller, press and hold the Stadia button for three to five seconds. The controller will vibrate once and disconnect from your Android smartphone.
You will need to repeat the linking process every time you want to game untethered. Google does not store previous connections and will not automatically link the controller to your Android device in the future.