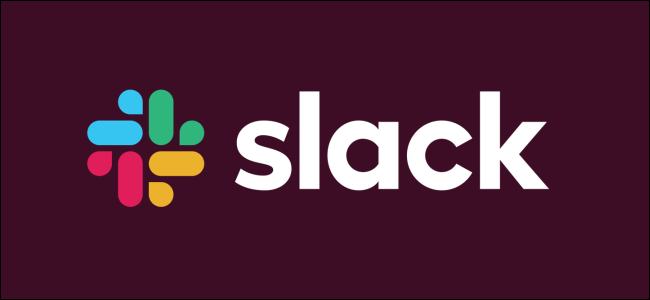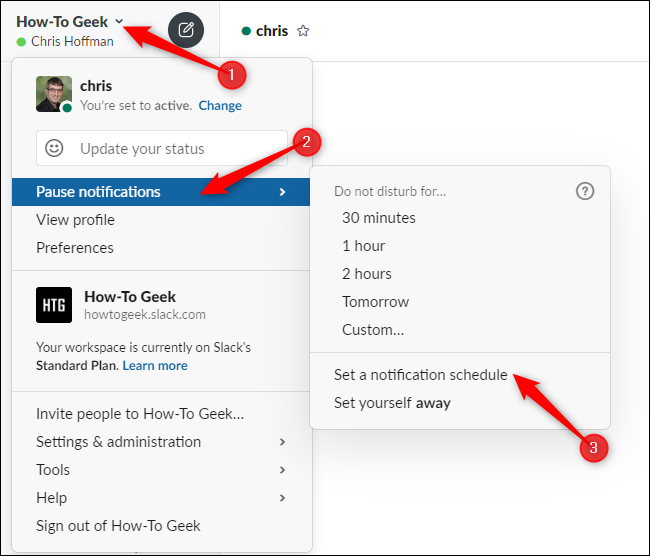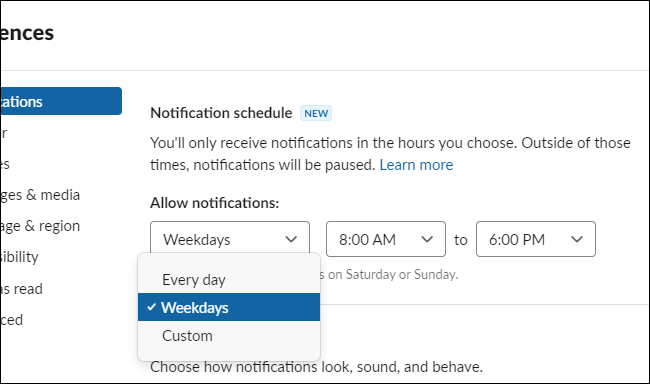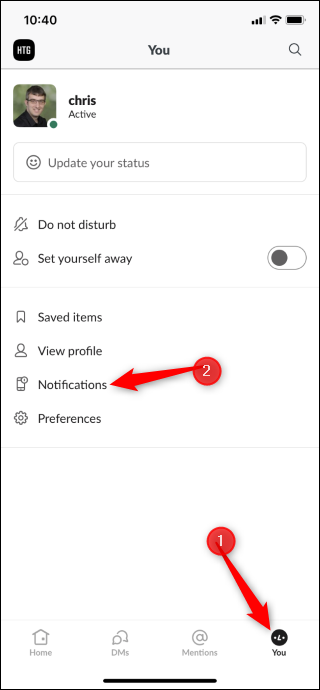Slack's notifications can be overwhelming enough during the workday. If you have the weekend off, the last thing you need is notifications arriving on your phone at 9 a.m. on a Saturday morning. Slack finally lets you stop notifications on the weekend---here's how.
This setting arrived in Slack in June 2020. Previously, Slack only let you specify certain hours of the day when Do Not Disturb mode enabled itself automatically. So, if you took the weekend off, you'd still see notifications during the day on Saturday and Sunday unless you manually enabled Do Not Disturb mode ever weekend.
To find this setting in Slack for desktop, click your Slack's workspace name at the top-left corner of the screen. Select Pause Notifications > Set a Notification Schedule.
Scroll down and, under Allow Notifications, set your custom schedule. For example, to only get notifications during the traditional workweek (Monday to Friday), select "Weekdays" instead of "Every day." If you work different days, select "Custom" and you can configure the days when you don't want Slack notifying you.
Your changes will take effect immediately. Close the Preferences window when you're done.
In the Slack app on iPhone or Android, tap the "You" icon at the bottom of the Slack interface. Tap "Notifications" on the You screen.
Tap "Notification Schedule" on the Notifications screen and configure notifications just as you would on the Slack desktop app.
This setting should go a long way to help prevent Slack's notifications from intruding on your life when you're not working. Just remember that you'll have to manually enable Do Not Disturb mode when you're taking a holiday or another day off that isn't part of your usual schedule.