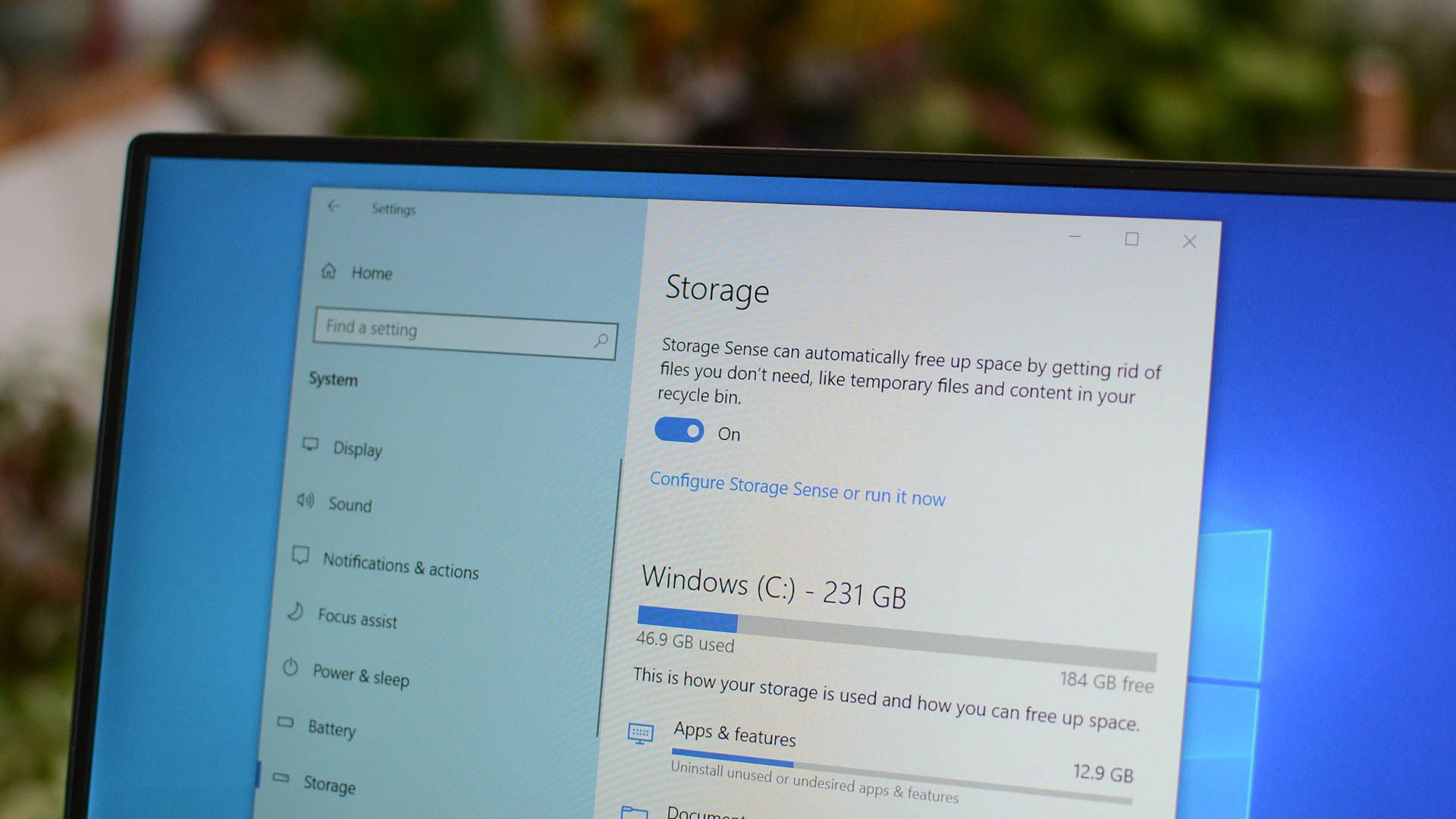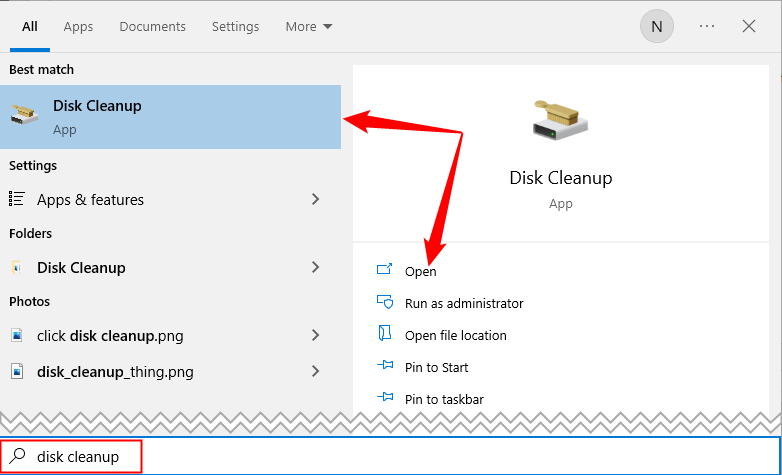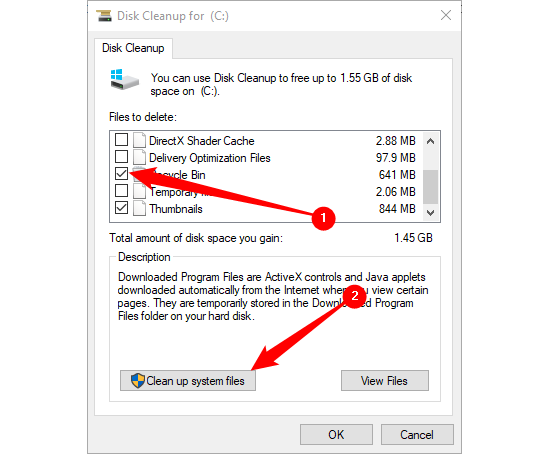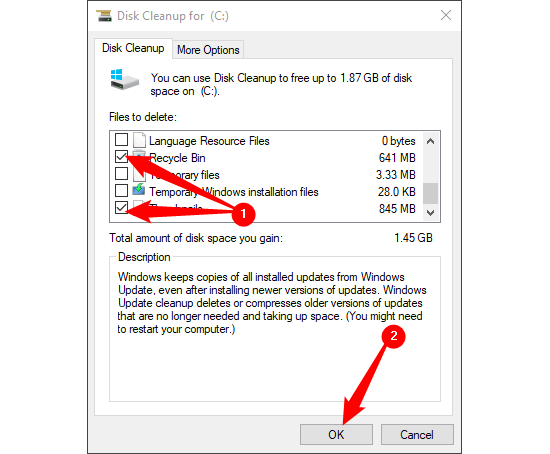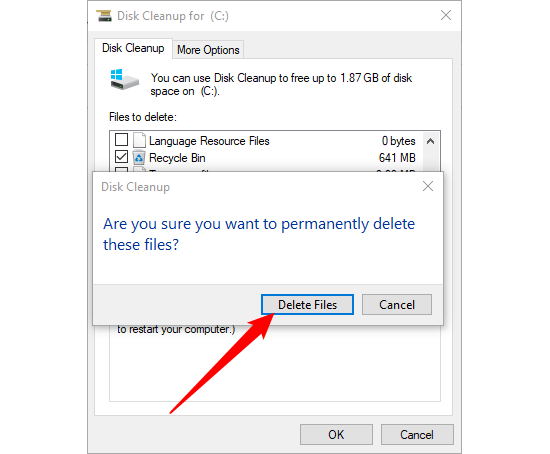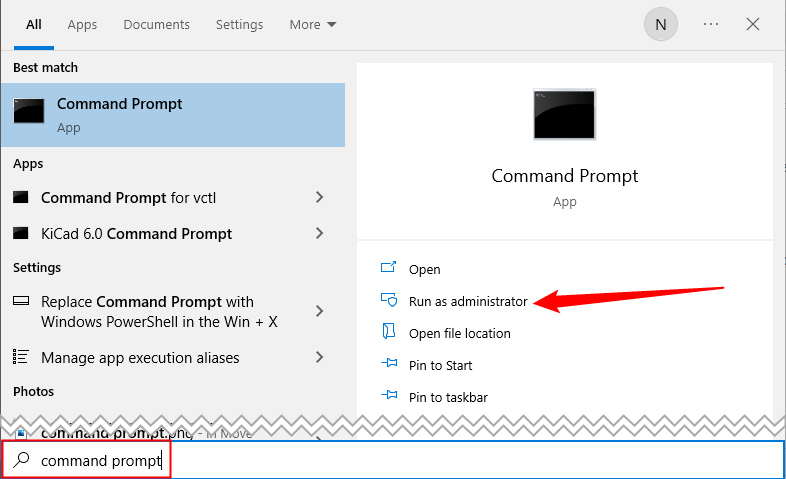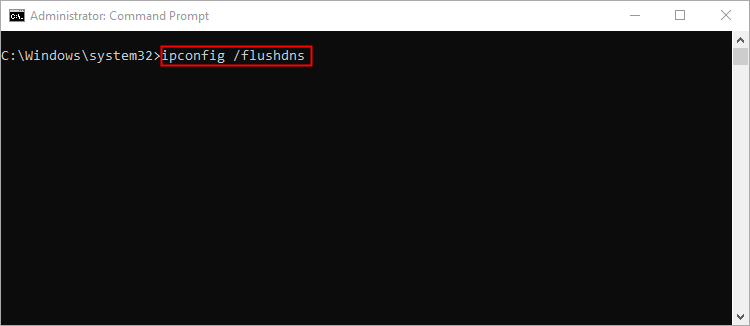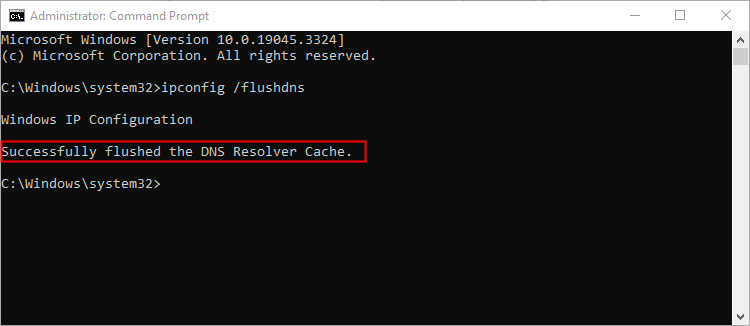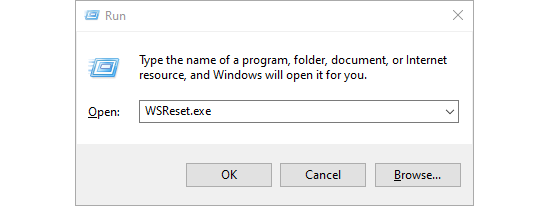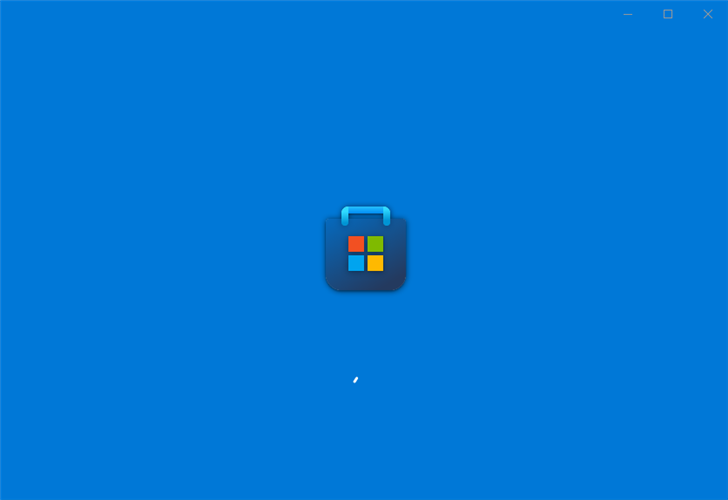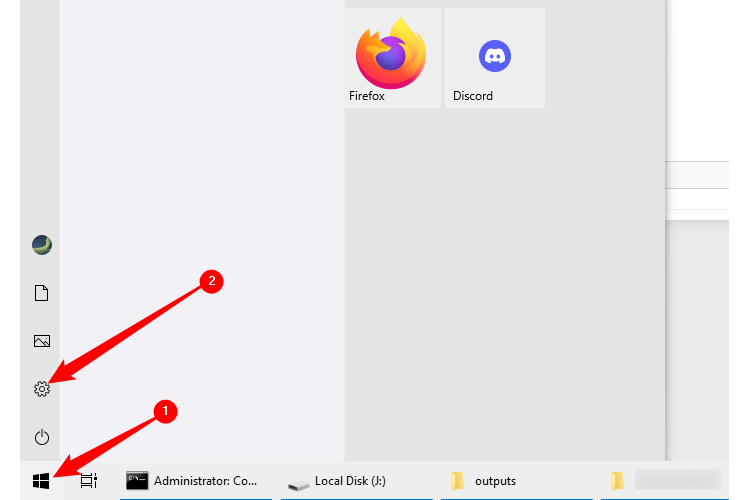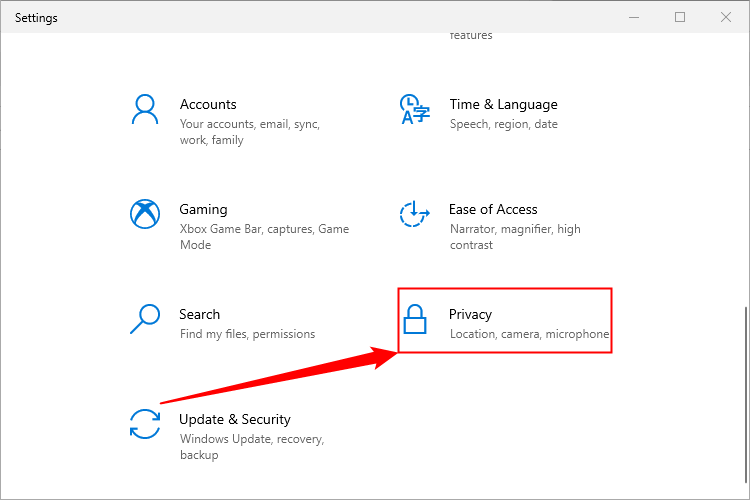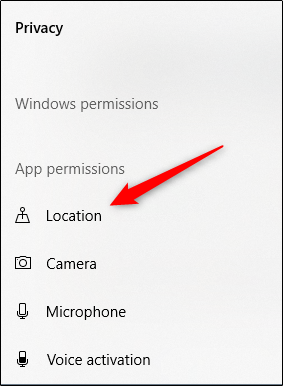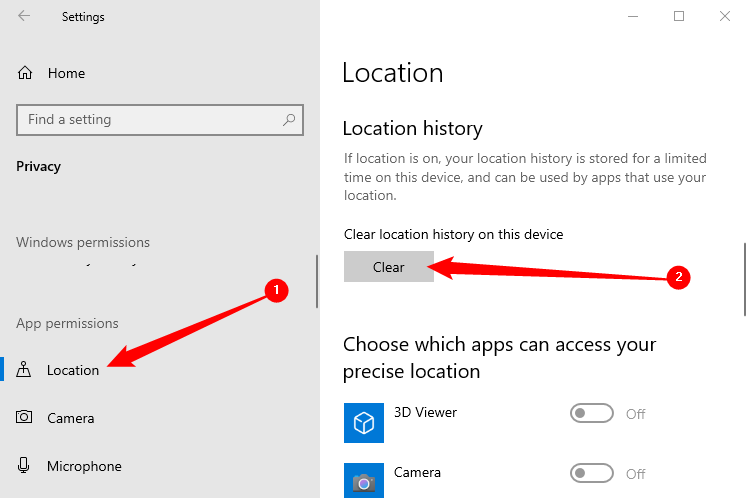Read update
- Here's how to clear your PC's cache after updating to Windows 11.
Quick Links
Key Takeaways
- Clearing the cache in Windows 10 can help troubleshoot system issues, improve performance, and free up disk space.
- Use Disk Cleanup to clear temporary files cache. Select the files you want to delete and click "Clean Up System Files."
- Clear DNS cache by opening Command Prompt as an admin and running the command "ipconfig /flushDNS." The Windows Store and location cache can also be cleared.
As with clearing the cache in your browser, clearing the cache in Windows is a good start for troubleshooting system issues, improving system performance, and freeing up disk space. Here's how to clear your cache in Windows 10.
UPDATE: 8/19/2023
Here's how to clear your PC's cache after updating to Windows 11.
Clear the Temporary Files Cache with Disk Cleanup
To clear the temporary files cache, search "Disk Cleanup" in the Start Menu search bar. Select the "Disk Cleanup" app, which will appear in the search results.
Once selected, Disk Cleanup will start calculating how much space you can free up on the operating system drive (C:), or whichever drive you select. On a modern SSD, the window will probably be fast enough that you barely see it. The Disk Cleanup for OS (C:) will now appear. Scroll down and check the box next to "Temporary Files." You can also choose to delete files from other locations, such as "Recycle Bin" or "Downloads."
Once you've selected what you'd like to clear, click "Clean Up System Files."
Once Windows calculates the amount of storage space that will be freed up, you'll be brought to the same page again. This time, select the files and locations a second time that you'd like to delete and then click "OK."
A warning will appear, prompting you to confirm you are sure you want to permanently delete the files. Select "Delete Files."
Disk Cleanup will now clean up unnecessary files on your machine. This process could take several minutes.
Clear DNS Cache
If you want to clear your Windows 10 PC's DNS cache, open Command Prompt as an admin. To do this, click the Start button, then type "Command Prompt" in the search bar. The "Command Prompt" app will appear in the search results. Right-click it and select "Run As Administrator" from the menu, or click "Run as Administrator" on the side.
You can also use PowerShell if you prefer that.
Next, run the following command:
ipconfig /flushDNS
You'll receive a message letting you know you've successfully flushed the DNS Resolver Cache.
Clear Windows Store Cache
To clear the Windows Store cache, open "Run" by pressing Windows+R on your keyboard. The "Run" window will appear. In the text box next to "Open," type WSReset.exe and then click "OK."
Once selected, a black window will very briefly appear. There's nothing you can do here, so just wait a few moments while it clears the cache. You will then see the Windows Store with a blank screen and a loading sign.
Once the window closes, the cache is cleared, and Windows Store will launch. You can close the Windows Store app if you like.
Clear Location Cache
To clear the location cache, click the "Windows" icon in the bottom-left corner of your desktop to open the start menu, From there, select the "Gear" icon to open Windows settings. Alternatively, press Windows+I to open the Settings app.
The "Settings" window will appear. Scroll down and select the "Privacy" option.
You'll now be in the "Privacy" group of the settings. In the left-hand pane, select "Location," found in the "App Permissions" section.
In the next window, scroll down until you find the "Location" group. Here, select "Clear" under the "Location History On This Device" heading.
|
Clearing Cache |
||
|
Operating Systems |
Windows 11 | Windows 10 | iPhone and iPad | Android | Fire TV |
|
|
Web Browsers |
Google Chrome | Firefox | Edge |
|
|
Apps |
Discord | Dropbox | Facebook | Instagram | YouTube | Any Android App |
|
|
Additional Cache-Clearing Guides |
Stop Clearing Your Browser Cache to Browse Faster | Should You Clear Android's System Cache? | When Do Android Apps Need Cache Clearing |