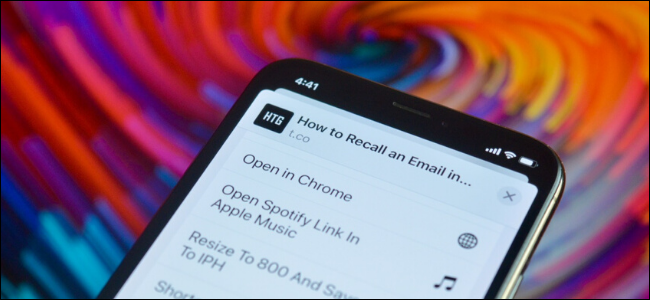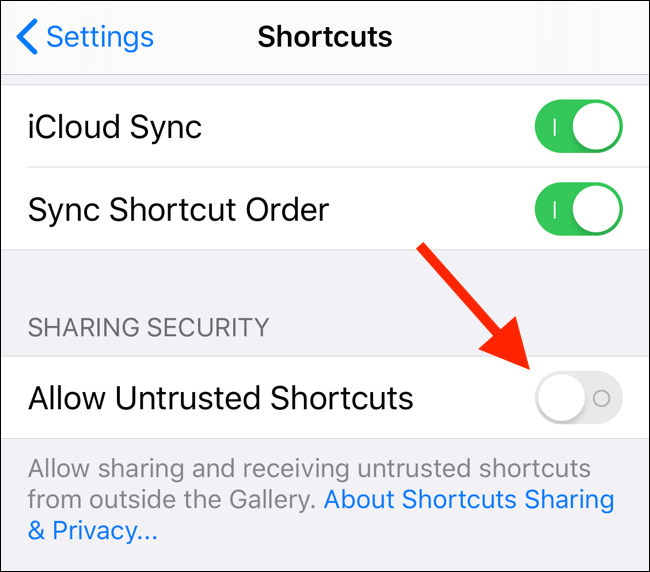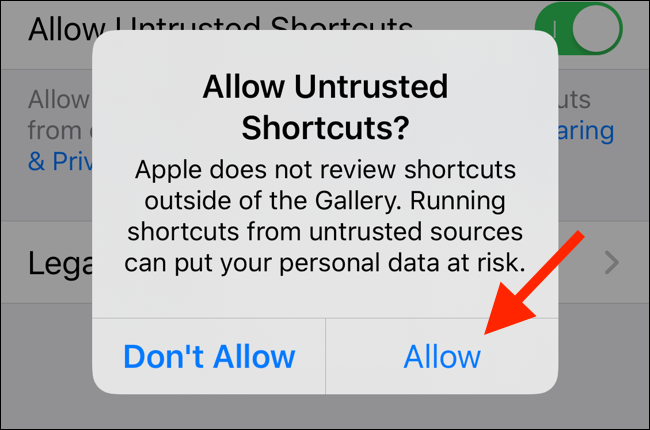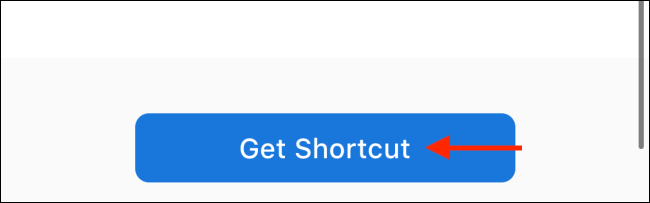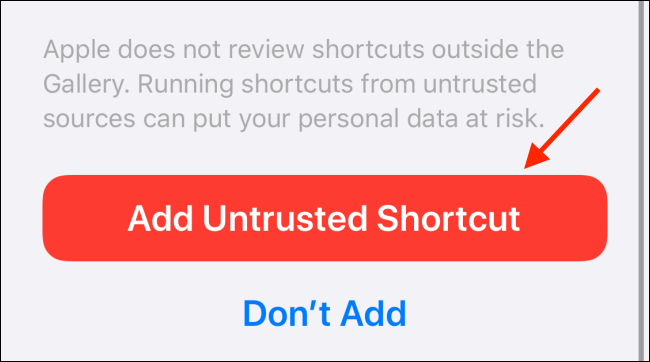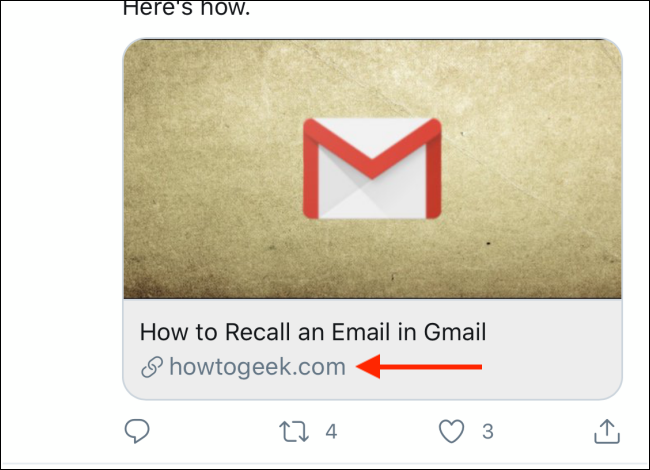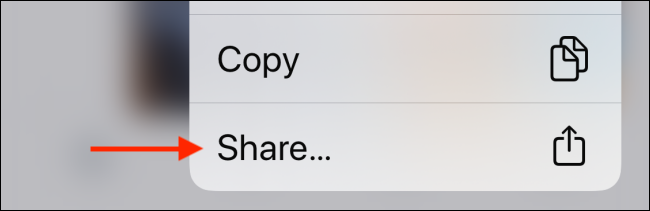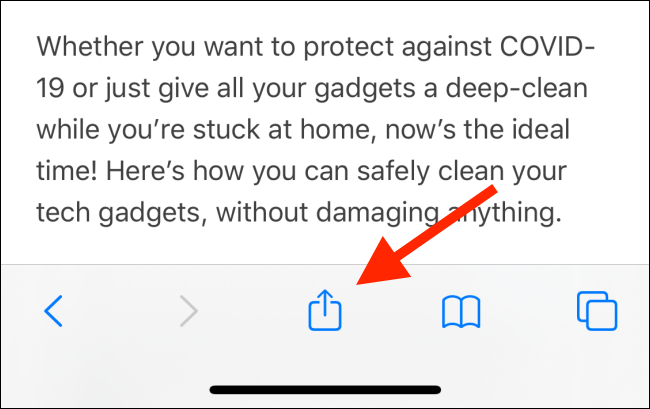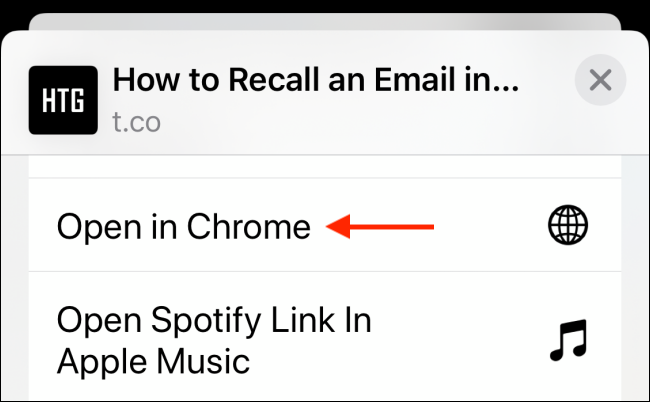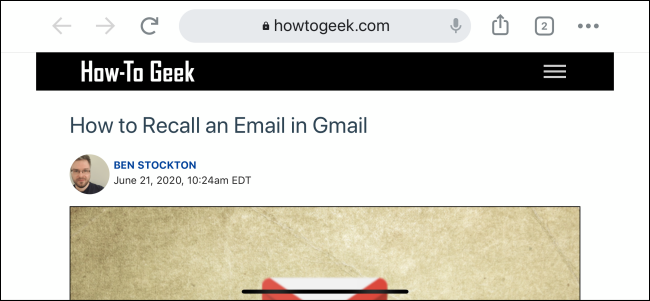Apple doesn't let you change the default browser on your iPhone or iPad. If you tap a link, it will open in the Safari app. Instead of doing the copy-paste dance, use this shortcut to automatically open links in Chrome.
If you're not aware, Shortcuts is the built-in automation tool available on the iPhone and iPad (found on iOS 13, iPadOS 13, and higher). Don't let the automation word scare you. You don't need to create any automation yourself. You can use automation shortcuts created by someone else, which is exactly what we're going to be doing today.
We'll be using the "Open In Chrome" shortcut. But as it's not available in the Shortcuts Gallery, you'll have to download and add it first. And to do that, you'll need to enable the "Untrusted Shortcuts" feature. Apple blocks shortcuts downloaded from the internet by default on privacy grounds.
To enable the Untrusted Shortcuts feature, open the "Settings" app on your iPhone or iPad and then go to the "Shortcuts" section. Here, tap the toggle next to the "Allow Untrusted Shortcuts" option.
From the popup, tap the "Allow" button and enter your device's lock screen passcode to confirm.
Now we can be on our way to installing the shortcut.
First, open the Open in Chrome shortcut's iCloud link in Safari. Once the page loads, tap the "Get Shortcut" button.
This will open the shortcut in the "Shortcuts" app. Swipe down and tap the "Add Untrusted Shortcut" button.
You'll see that the shortcut will be added to the end of your Library. There's nothing more to do in the Shortcuts app.
To see the shortcut in action, open an app or a page (such as Twitter) and then tap and hold on a link you want to open in Chrome.
Next, tap the "Share" button from the popup menu.
If you're already on the page in Safari that you want to open in Chrome, tap the Share button from the bottom toolbar.
Now, swipe up in the Share sheet and scroll past the apps section. In the Actions section, tap the "Open In Chrome" shortcut that we just added.
When you select the button, you'll see the Shortcuts UI for a split second and then the page will load up in Google Chrome.
Want to explore Shortcuts even further? Here's how to set up a shortcut to quickly open a Settings page on your iPhone and iPad and here's how to create real automations that get triggered at a certain time or when you open an app.