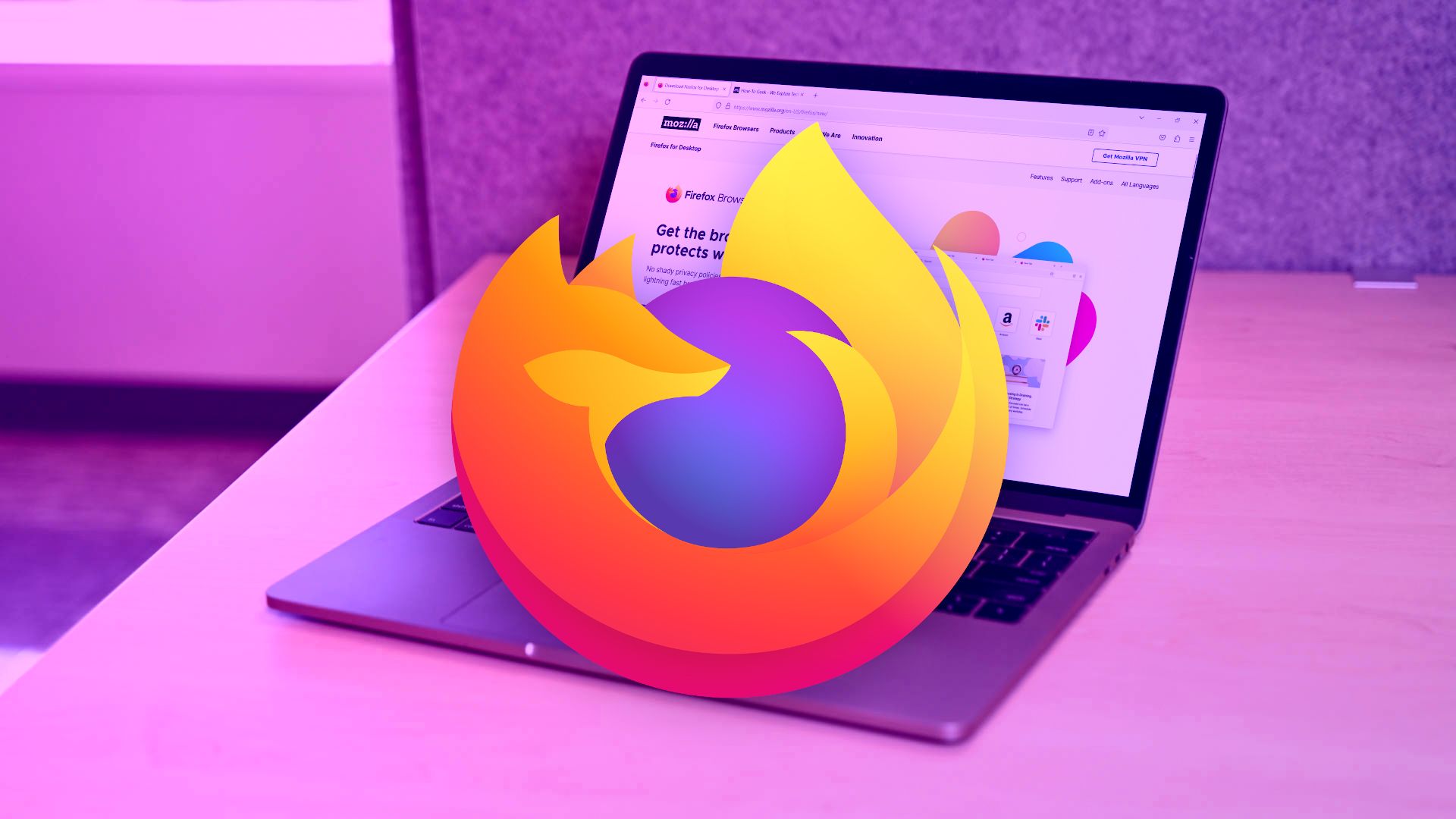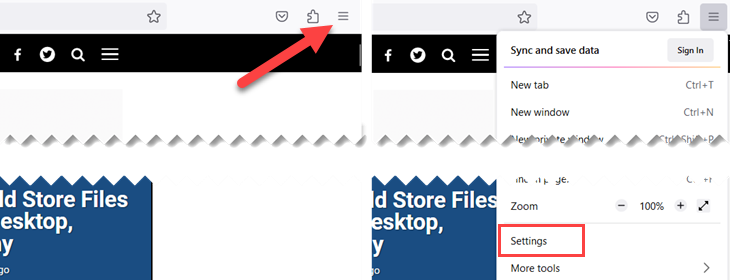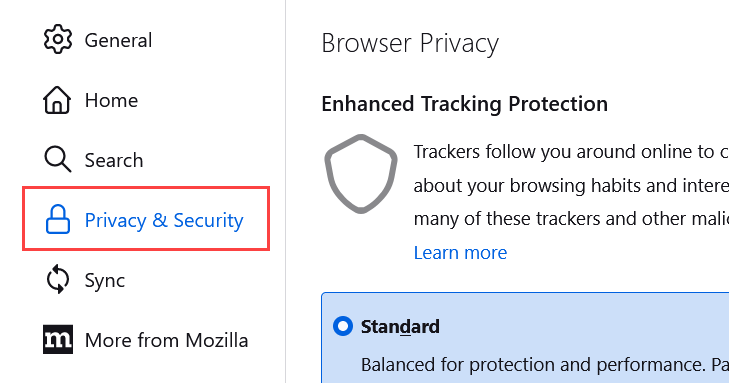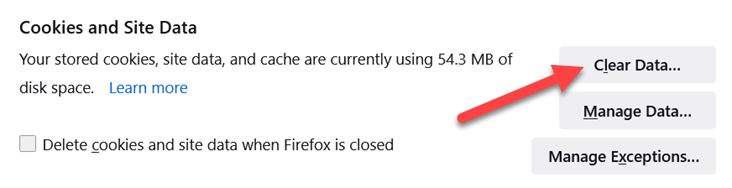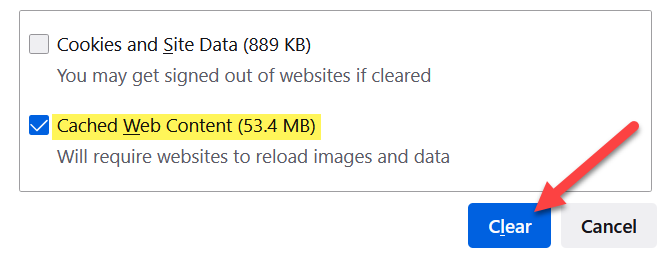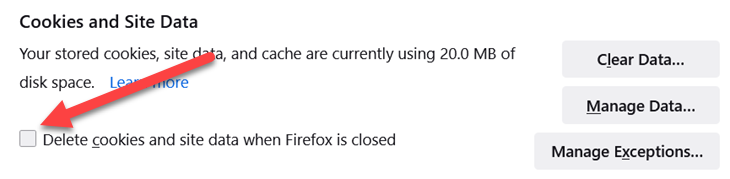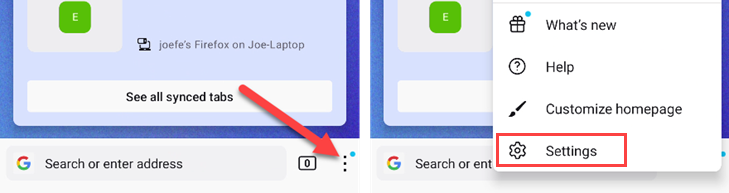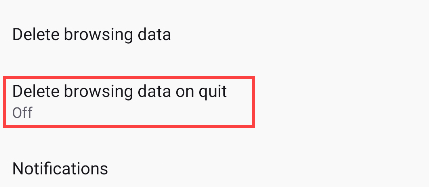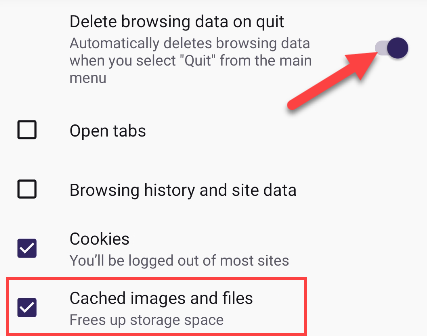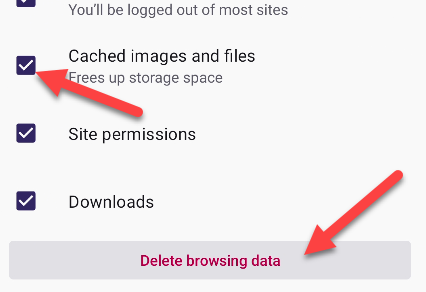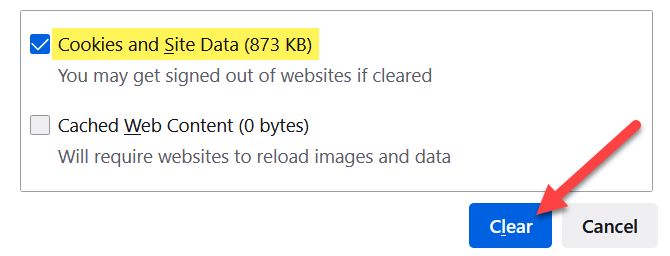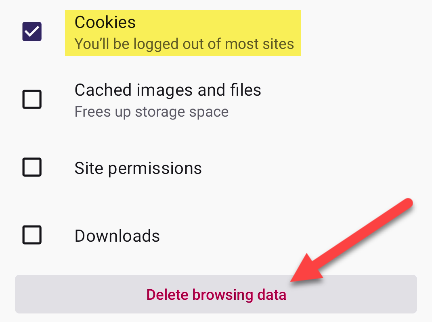Quick Links
Key Takeaways
To clear Firefox's cache, go to Settings > Privacy & Security > Clear Data. On Firefox for Android and iPhone, you can clear your cache from Settings > Delete Browsing Data or Data Management.
If you're trying to fix loading or formatting issues to improve your browsing experience, cleaning the cache and cookies in Mozilla Firefox is an excellent place to start. You can even make the browser automatically do it for you.
How to Clear Firefox Cache
Clearing the cache from the desktop browser works the same on Firefox for Windows, Mac, and Linux. Start by clicking the hamburger menu icon in the top right and selecting "Settings."
Next, go to the "Privacy & Security" section.
Select "Clear Data" in the "Cookies and Site Data" section.
Make sure to select "Cached Web Content" and click the "Clear" button.
That's all there is to it! The cache will be cleared from the browser.
How to Automatically Clear Firefox Cache
You might not want to manually clear your cache every so often. Firefox has a nifty feature that automatically clears out the cache, cookies, and site data every time you close the browser. It's available for Firefox on Windows, Mac, and Linux.
On the desktop, click the hamburger menu icon and select "Settings."
Next, go to the "Privacy & Security."
In the "Cookies and Site Data" section, check the box for "Delete cookies and site data when Firefox is closed."
How to Automatically Clear Firefox Cache on Android
The automatic cache clearing feature is also available for Firefox on Android (not iPhone). Tap the three-dot menu icon in the address bar and select "Settings."
Scroll down and select "Delete Browsing Data on Quit."
Toggle the switch on and make sure "Cached Images and Files" is selected along with anything else you'd like to delete on exiting the app.
Now you never have to worry about manually clearing out the cache on Firefox!
How to Clean Firefox Cache on Android and iPhone
The desktop isn't the only place where you might want to clear the Firefox cache. You can also do it if you use Firefox for Android or iPhone. The steps are the same on both platforms, though the wording is slightly different in the settings.
First, open Firefox on your iPhone, iPad, and Android device and tap the menu icon in the address bar. Select "Settings" from the menu.
Scroll down and select "Data Management" on iPhone/iPad or "Delete Browsing Data" on Android.
Select "Cache" or "Cached Images and Files," then tap the "Clear Private Data" button on iPhone/iPad or "Delete Browsing Data" on Android.
You're all set! The cache will be cleaned out. Repeat this whenever you feel like the browser needs a bit of a refresh.
How to Clear the Cookies on Firefox
Cookies are often talked about in the same breath as cache. If you're interested in clearing cookies out, it can be done with the same steps as outlined in the sections above. That includes the automatic delete-on-exit feature too. On the desktop, you'll select "Cookies and Site Data."
On Firefox for Android, iPhone, and iPad, simply select "Cookies."
Now you've cleaned out cookies as well, which does mean you'll need to log back in to any site you were signed into.
Mozilla Firefox is a solid browser that doesn't get the same attention as Google Chrome or even Microsoft Edge. However, it has some clear advantages over those browsers, and is certainly worthy of being your daily browser on your computer or mobile device.