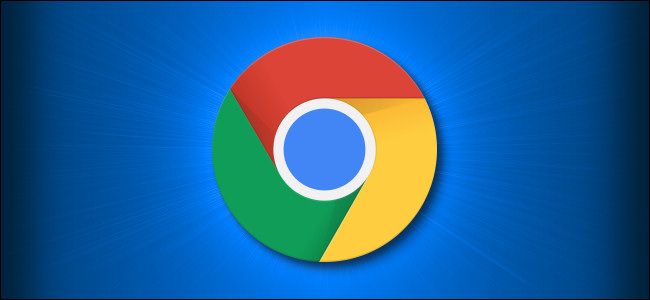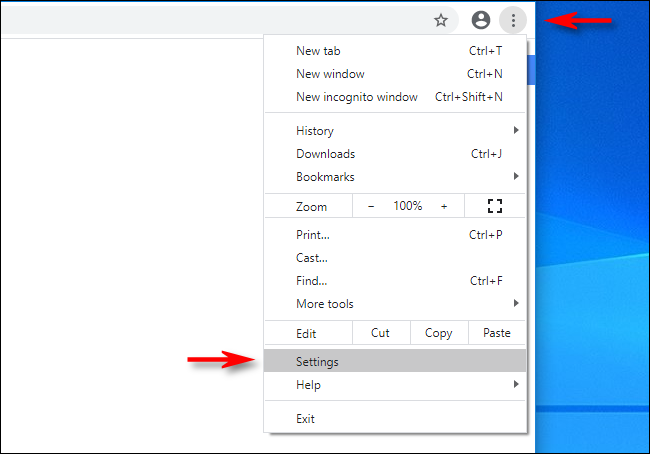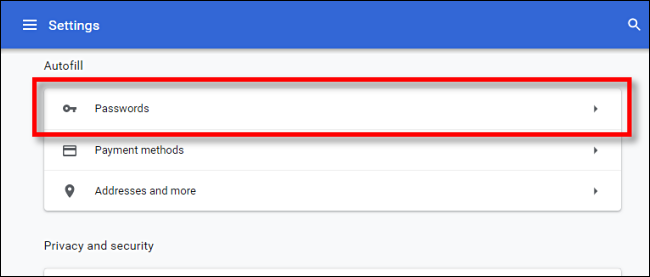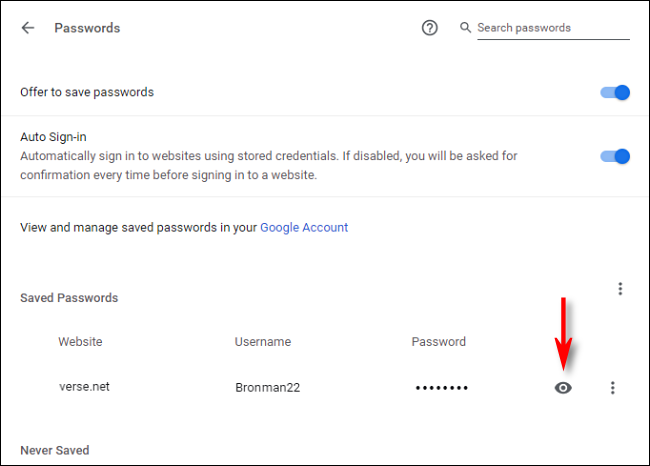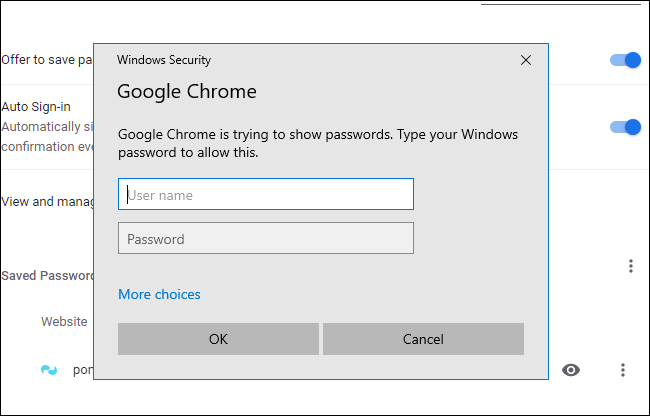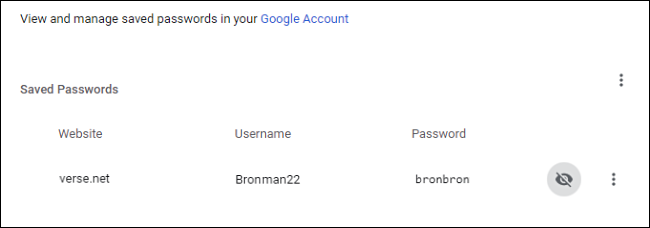Sometimes, you need to log in to a website from a different browser or device, but can't remember your password. Luckily, if you've previously allowed Chrome to save it for Autofill, you can easily recover it on Windows 10, macOS, Chrome OS, or Linux.
First, open Chrome. In the upper-right corner of any window, click the three vertical dots. In the menu that appears, click "Settings."
On the "Settings" screen, scroll down to the "Autofill" section and click "Passwords."
On the "Passwords" screen, you'll see a section labeled "Saved Passwords." Each entry includes the website name, your username, and an obscured password. To see a password for a particular entry, click the Eye icon next to it.
Windows or macOS will ask you to authenticate your user account before the password is displayed. Type the username and password you use to log in to your computer, and then click "OK."
After you type your system account information, your saved password will be revealed.
Memorize it, but resist the temptation to write it on a Post-it and stick it to your monitor.
If you regularly have trouble remembering your passwords, you might want to try a password manager.