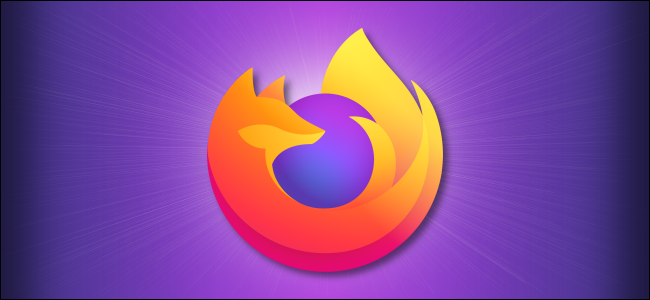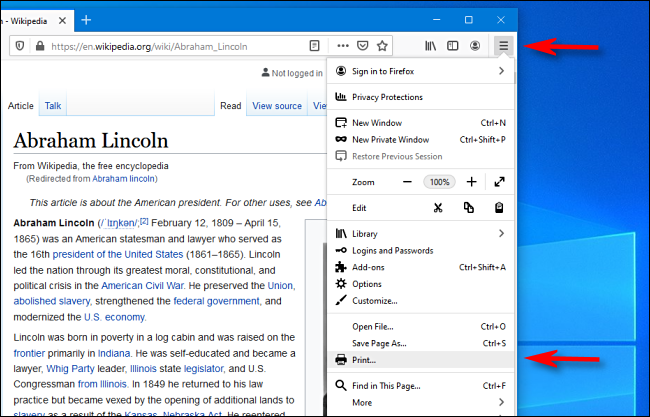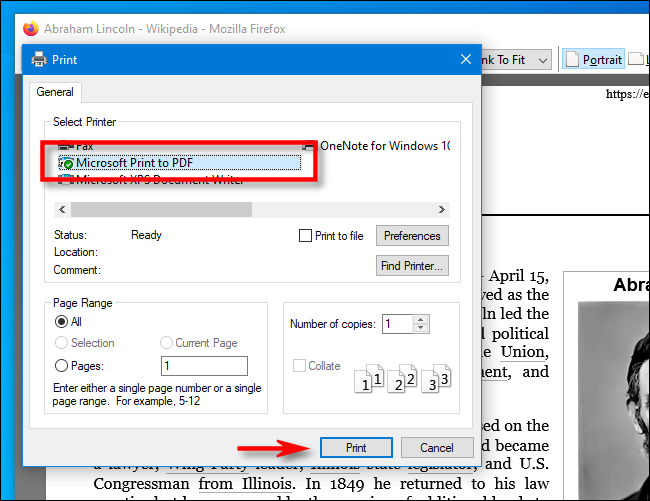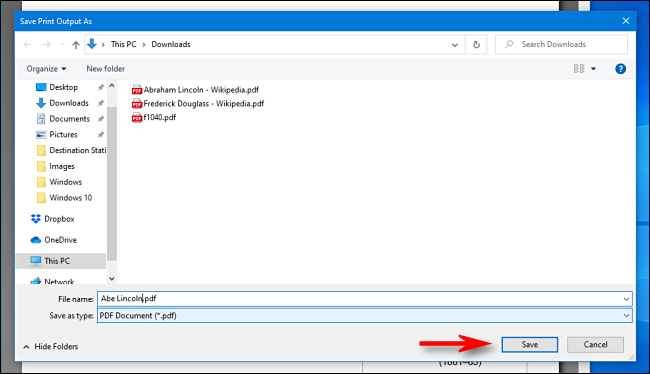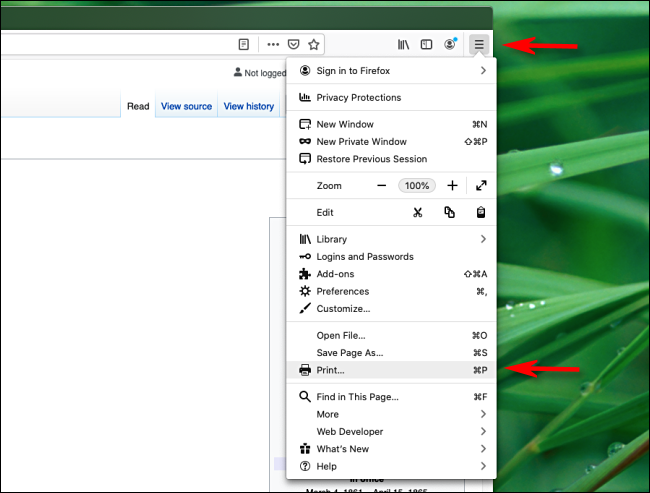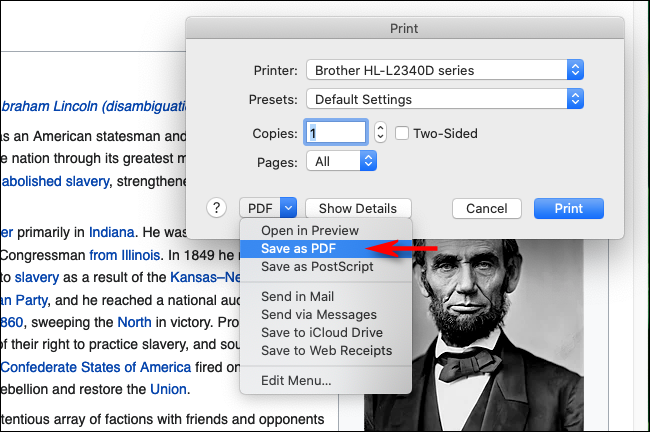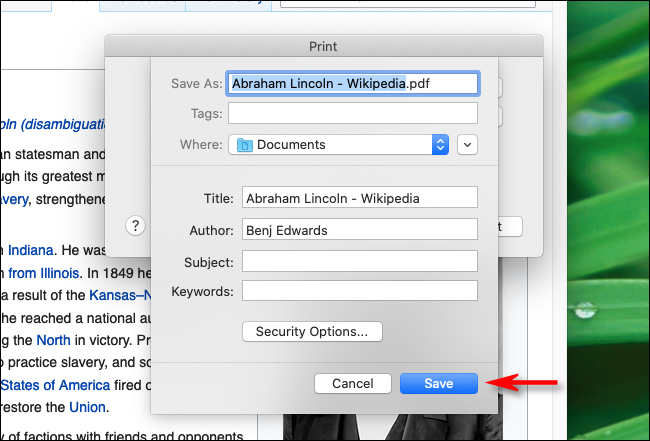Sometimes, you might want to grab a local copy of a web page while using Firefox. Luckily, there's a handy way to save it by printing the page directly to a PDF file on both Windows 10 and Macs. Here's how to do it.
How to Save a Web Page as a PDF on Windows 10
First, open Firefox and navigate to the page that you'd like to save. Click the hamburger menu in the upper-right corner of the window. (The hamburger menu looks like three horizontal lines.) In the menu that pops up, select "Print."
On the print preview page that pops up, click the "Print" button in the upper-left corner. A Print dialog will open. In the "Select Printer" area, select "Microsoft Print To PDF." Then click "Print."
A new window titled "Save Print Output As" will pop up. Choose the location where you'd like to save the PDF, type a file name, and click "Save."
The PDF file will be saved to the location you chose. When you'd like to read it later, just locate it in Explorer and open it up.
This same technique works in other Windows 10 applications, too. If you'd like to easily save a document as a PDF file, just choose "Microsoft Print To PDF" as your printer, pick a save location, and you're set.
How to Save a Web Page as a PDF on a Mac
If you're using Firefox on a Mac, navigate to the page you'd like to save as a PDF file. Once there, click the hamburger icon (three horizontal lines) in the upper-right corner and select "Print" in the menu that pops up.
When the Print dialog appears, look for a small drop-down menu titled "PDF" in the lower-left corner. Click on it and select "Save As PDF" from the list of options.
In the save dialog that appears, type in a file name for the PDF, choose where you'd like to save it, then select "Save."
A PDF of the web page will be saved in the location you chose. One of the coolest things about Macs is that you can save documents as PDFs from any application that supports printing. Just look for the "Save As PDF" menu in the Print dialog, choose the location, and you're done.