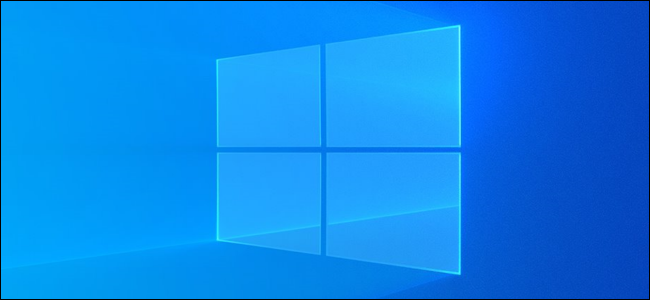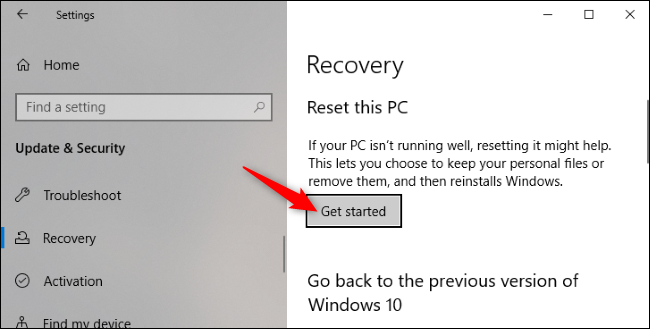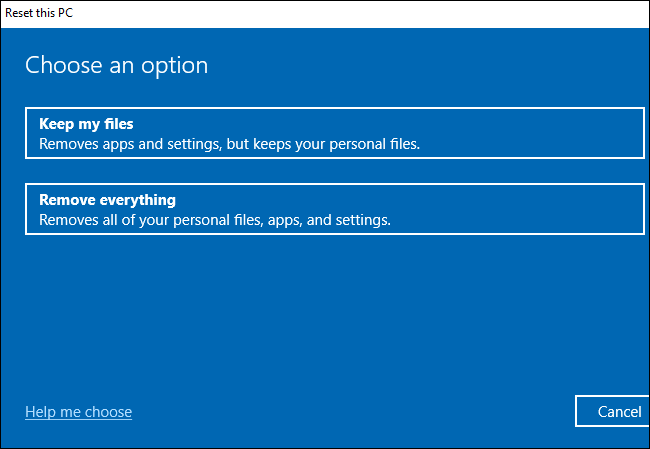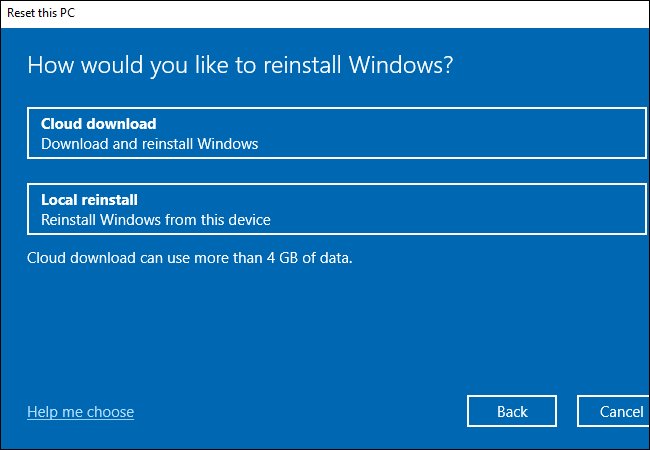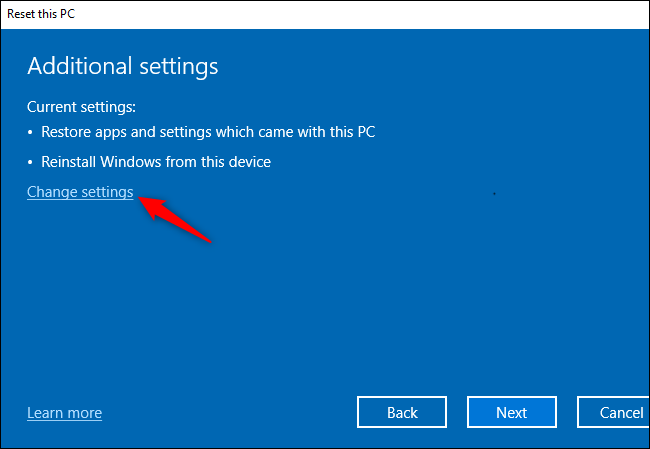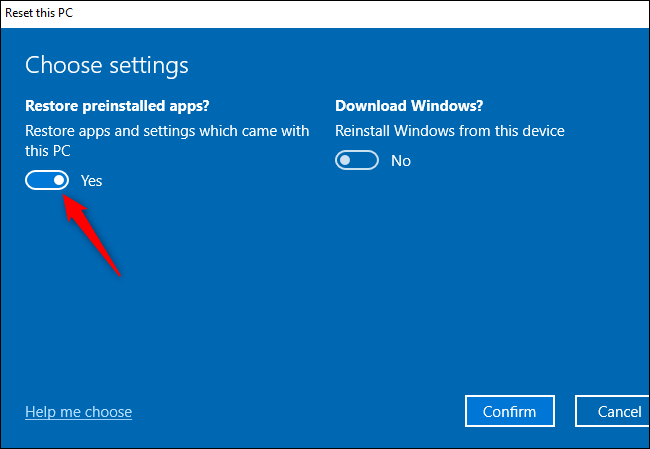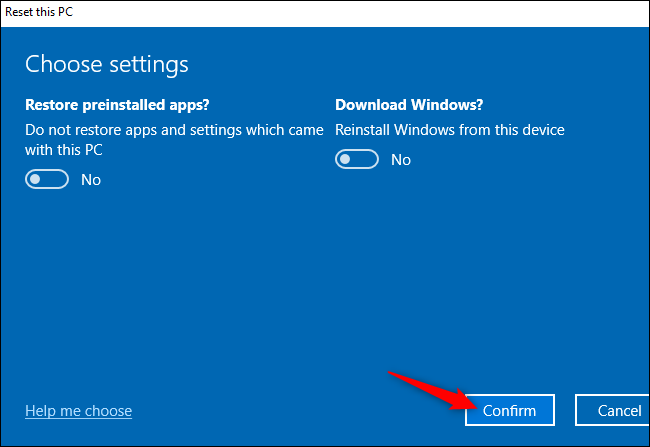Windows 10's May 2020 Update moves the "Fresh Start" feature that lets you reinstall Windows while removing any manufacturer-installed bloatware on your laptop or desktop PC. It's no longer part of the Windows Security application.
You'll find Fresh Start built into Windows 10's "Reset Your PC" feature. It's no longer called Fresh Start, and you have to turn on a special option to uninstall bloatware while resetting your PC to its factory-default state.
To get started, head to Settings > Update & Security > Recovery. Click "Get started" under Reset This PC.
Select "Keep my files" to keep the personal files on your PC or "Remove everything" to remove them. Either way, Windows will remove your installed applications and settings.
Warning: Be sure you have your important files backed up before clicking "Remove everything."
Next, select "Cloud download" to download the Windows 10 installation files from Microsoft or "Local reinstall" to use the Windows installation files on your PC.
Cloud Download may actually be faster if you have a speedy internet connection, but your PC will have to download several gigabytes of data. Local Reinstall doesn't require a download, but it may fail if your Windows installation is corrupted.
On the Additional settings screen, click "Change settings."
Set the "Restore preinstalled apps?" option to "No." With this option disabled, Windows won't automatically reinstall the applications your PC manufacturer provided with your PC.
Note: If the "Restore preinstalled apps?" option isn't present here, your PC doesn't have any preinstalled apps. This can occur if you installed Windows on your PC yourself or if you have previously removed the preinstalled apps from your PC.
Click "Confirm" and continue through the Reset This PC process.
You'll get a clean Windows installation without any manufacturer-installed apps cluttering up your system afterward.