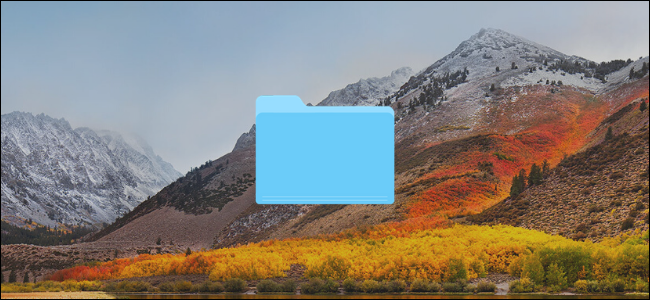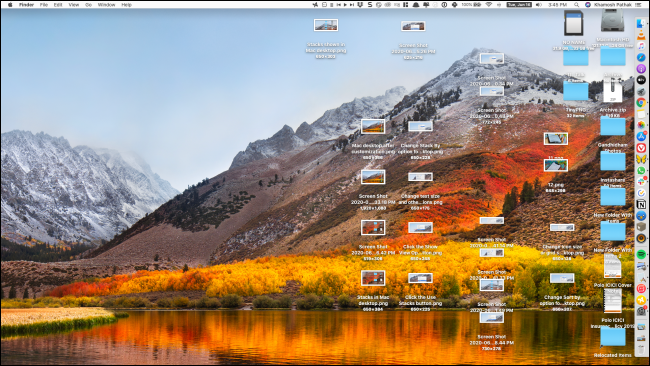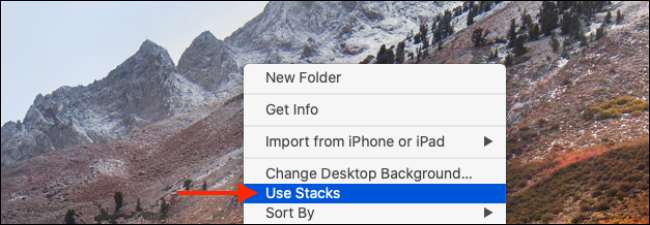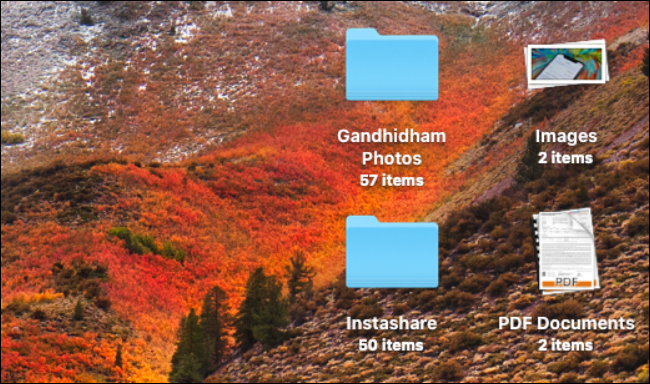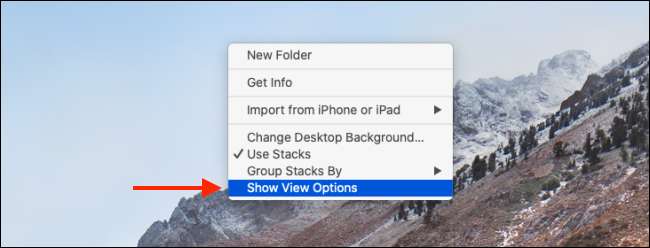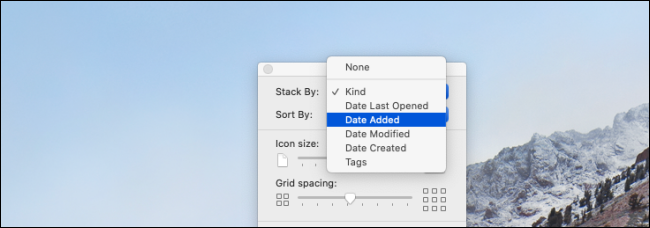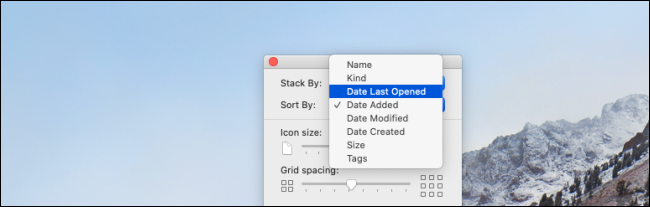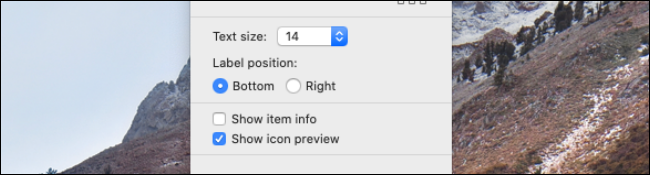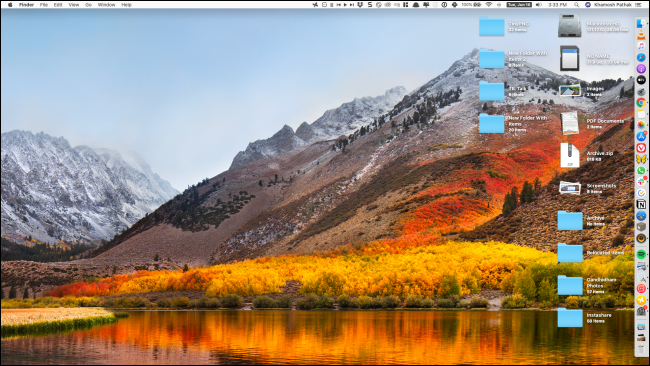If you're getting tired of looking at the same cluttered Mac desktop, it might be time to tidy things up a bit. The good news is that macOS provides several customization options to help you organize your Mac desktop icons.
Organize Using Stacks
If your Mac desktop looks anything like this, well, the first thing you should do is to enable the Stacks feature first introduced in macOS Mojave.
To do this, find an empty space on your desktop and right-click. Here, choose the "Use Stacks" options.
Instantly, macOS will arrange and group all similar files. You'll find different Stacks for images, documents, and so on.
The next thing you should do is to change the default save location for screenshots. If you use your Mac regularly, your desktop might be cluttered with screenshots. Simply changing the default save destination to a different folder will do wonders.
Customize Your Desktop Icons
Now that you have enabled Stacks and you have your screenshot situation under control, it's time to get to the good stuff---customizing the desktop icons.
To get started, right-click in an empty space on your desktop and select the "Show View Options" button.
This screen will show you all the options for customizing the desktop icons.
From the "Stack By" option, you can choose to group the Stacks by Kind, Date Last Opened, Date Added, Date Modified, Date Created, and by Tags. We've talked about it in more detail in our Stacks guide.
Click the dropdown next to "Sort By" to sort all icons by Name, Kind, Date Last Opened, Date Added, Date Modified, Date Created, Size, and by Tags.
The next section is for customizing the visual style.
Use the slider below the "Icon Size" option to increase or decrease the icon size. If you're using a monitor with your Mac, increasing the icon size can be really helpful.
Next, you can give the icons a little more breathing room by increasing the "Grid Spacing."
From the "Text Size" option, you can increase the text size of the label. You can go between 10 points and 16 points in size.
While you can't hide a label, you can switch it to the right side of the icon (if you want to view longer labels).
If you want to see information about the file or the folder like how many files are in a folder, or the available space in a hard drive, we recommend that you enable the "Show Item Info" option.
Lastly, if you don't want to see a preview of the file (especially images and PDFs) as the icon, you can uncheck the "Show Icon Preview" option.
Once you've customized all the options, go back to your Mac desktop to see it transformed!
Now that you've conquered your desktop, it's time to learn how to use multiple desktops on your Mac using Mission Control!