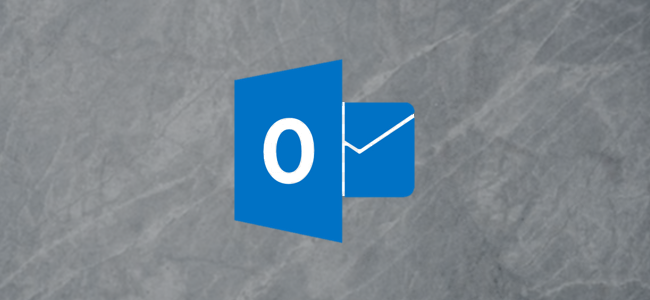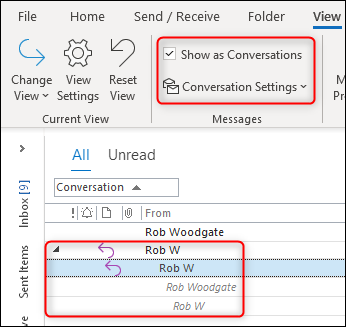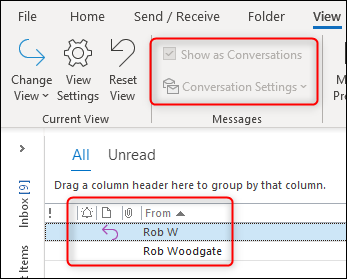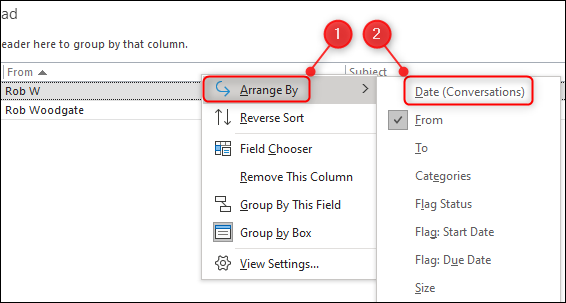Microsoft Outlook's Conversation View is a really useful tool. If you sort or group your emails by column, though, you'll lose it. Thankfully, there's a simple (albeit, less than obvious) way to get Conversation View back.
When you turn on Conversation View, it groups all of your emails by conversation, regardless of where they're located in your mailbox. So, if a reply comes into your inbox, Outlook will show all of the previous emails in that conversation in a thread, even if you've moved them to other folders.
When you change the view settings, though, you can lose Conversation View, and it's not obvious how to get it back. The image below shows what it looks like when Conversation View is enabled.
However, when we click the "From" column header to sort the folder by the senders, the Conversation View options are grayed out, and the folder is no longer in Conversation View.
So, how do you get Outlook to display your emails in Conversation View again?
Some people just change the folder back to the default view. This is effective, but it also means they have to reset the view to add or remove columns, reset any formatting, and redo anything else they want the folder to have.
Unfortunately, many people just don't use Conversation View because it's not obvious why it stopped working---especially if they clicked on a column header without realizing it.
To get Conversation View working again, just right-click any column header in Outlook, and then select Arrange By > Date (Conversations).
And just like that, Conversation View should be back in working order!