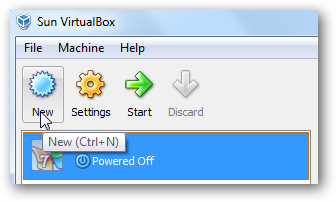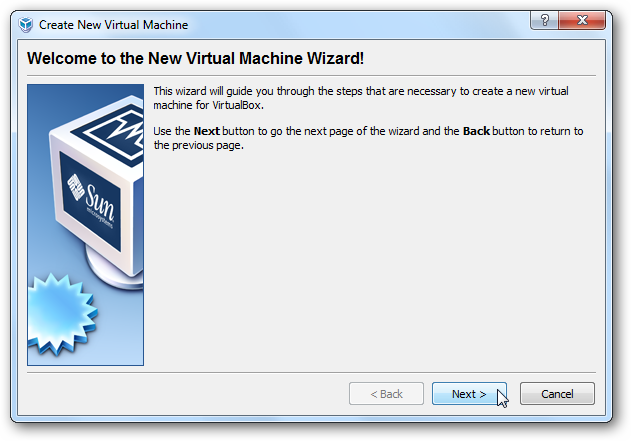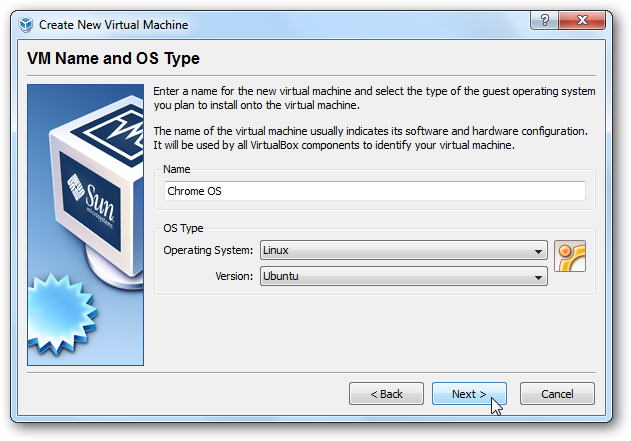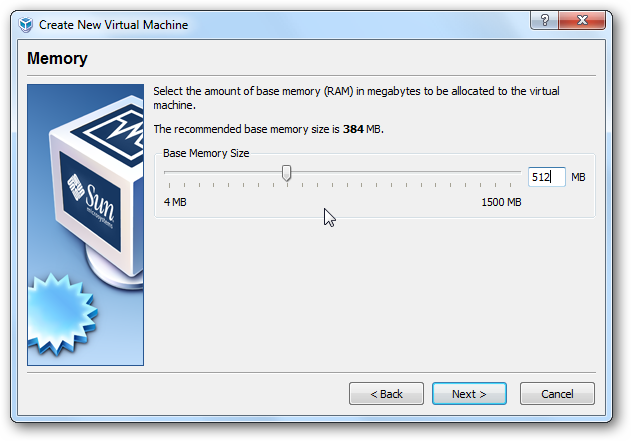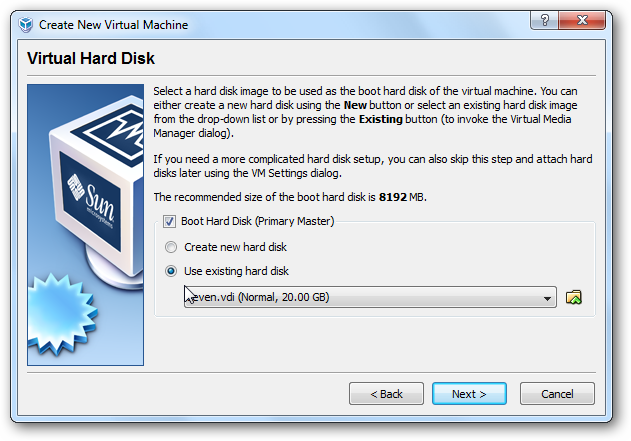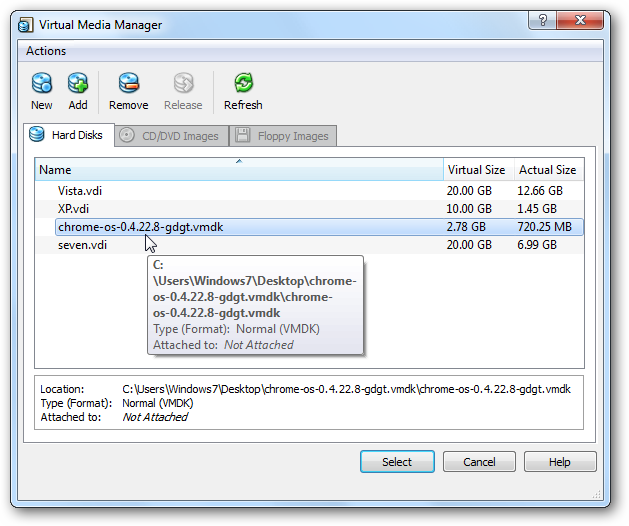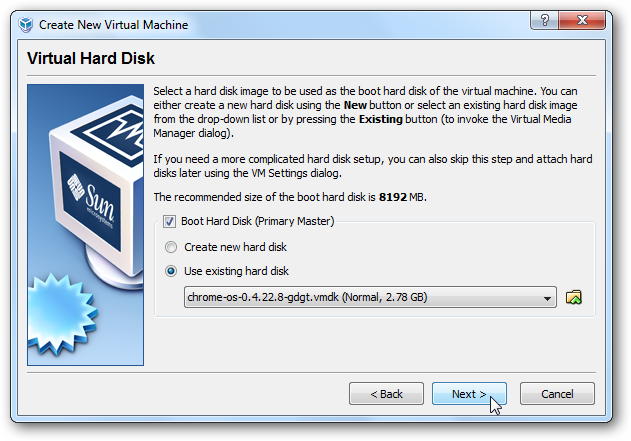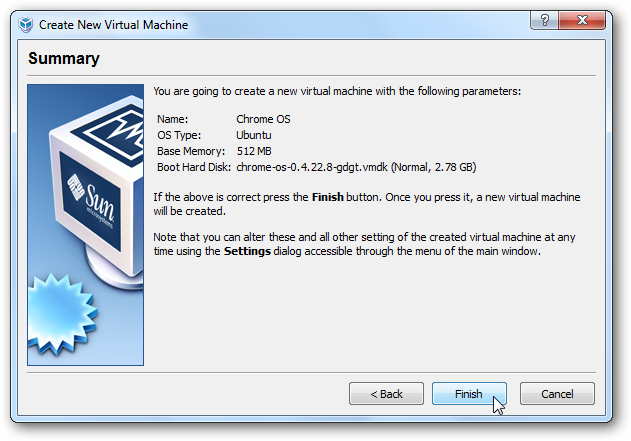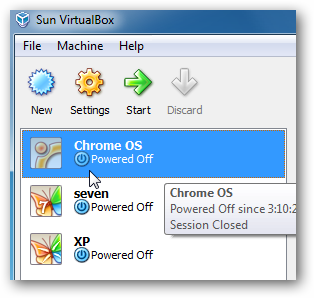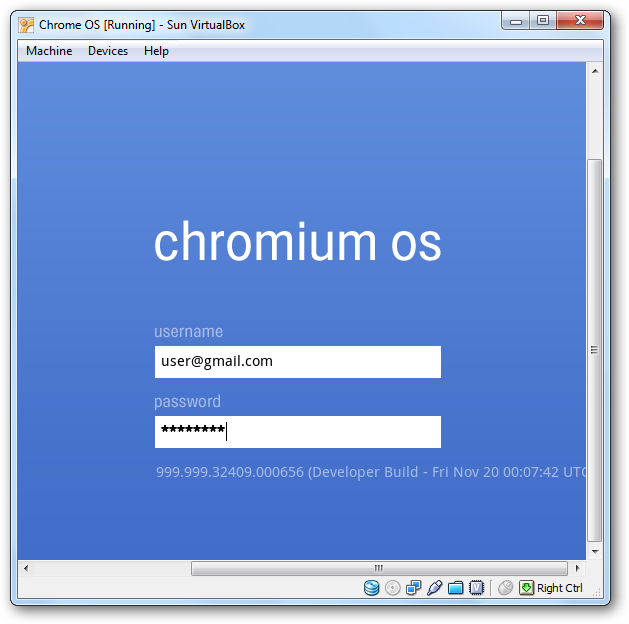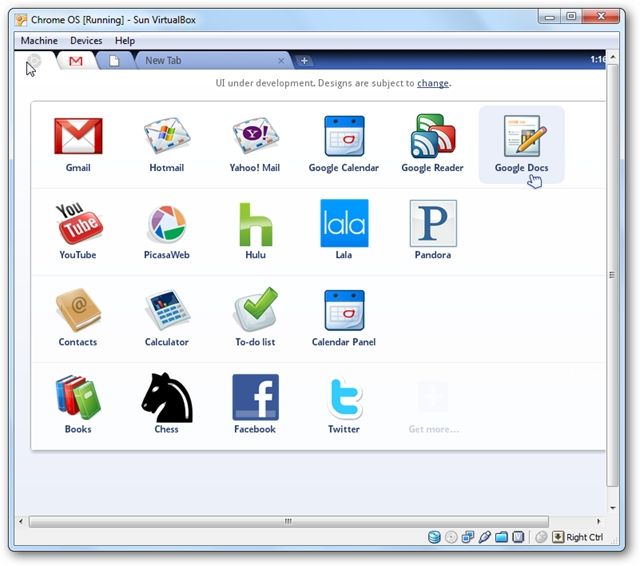Recently a build of Google’s Chrome OS was released for testing. Though it’s not ready for prime time, you might want to test it out in a virtual machine. Today we take a look at how to setup and run it in VirtualBox.
Note: In this example we are using VirtualBox 3.0.12 running on a 32-bit version of Windows 7 Ultimate.
Setup VirtualBox
The first thing to do is click on New to create a new machine in VirtualBox.
The New Virtual Machine wizard opens where you just want to click Next.
Type in a name for the machine and for OS Type you want to select Linux and the default version will be Ubuntu…you can leave that and click Next.
Now you want to select the amount of memory to allocate for the machine. In our test we used 512MB which seems adequate, but you can experiment with different amounts.
In the next step, select Use existing hard disk…
Then add the VMDK file you downloaded to Virtual Media Manager and select it.
You’re brought back to the wizard where the screen should look similar to this.
Then you’re presented with the summary of the new VM and if everything looks correct click Finish.
Now you will see the Chrome OS in the list of your virtual machines and you can start it up.
The Chrome OS will start up and the first screen you’re presented with is the log on. You need to enter in your Google account name and password to begin a session.
That is all there is to it. Now you can start playing around with the new OS from Google.
Conclusion
For those of you who like to try out the newest technology, this is a good option for testing out the Chrome OS. At this time don’t expect a whole lot of awesomeness with this build of Chrome OS. At least you can geek out on it and see what the hype is all about. Of course you can run it in VMware Player as well, but if you’re partial to VirtualBox, this will get you going.