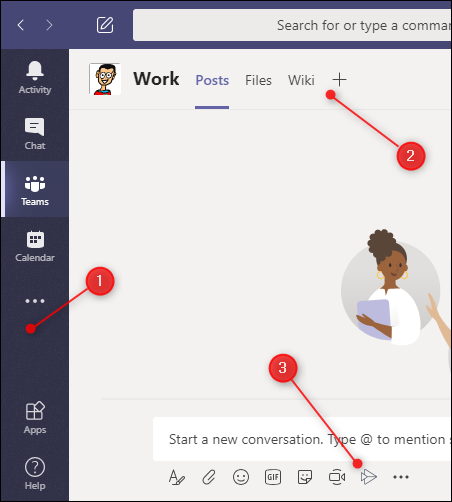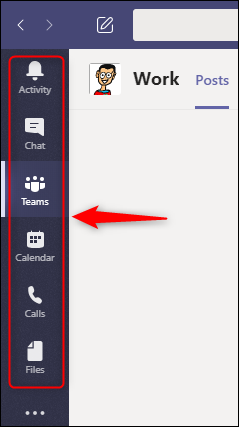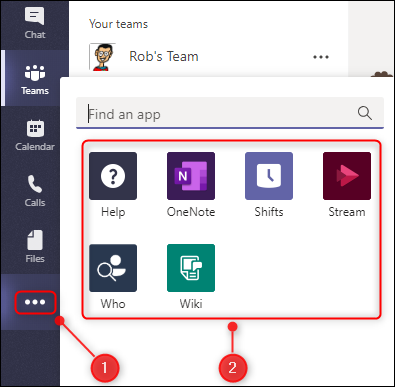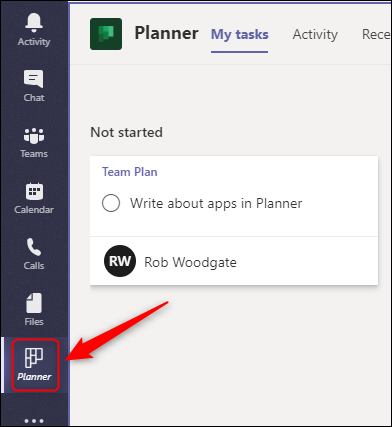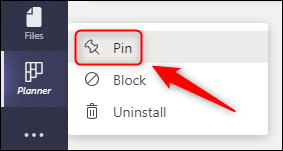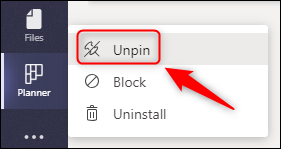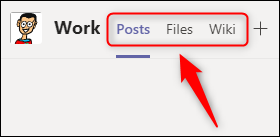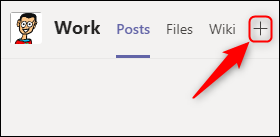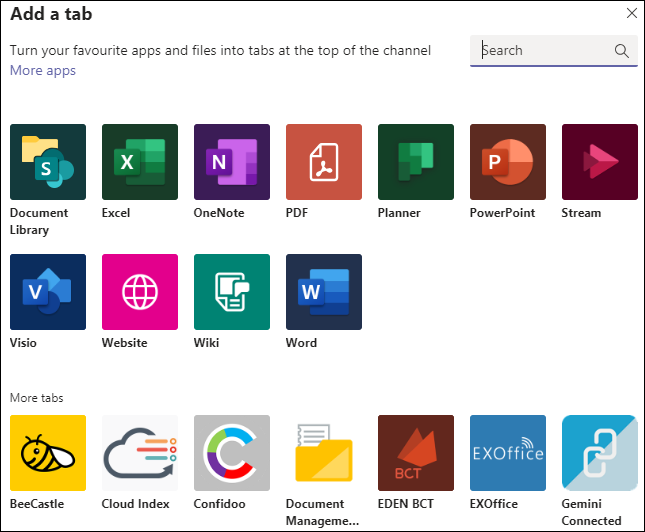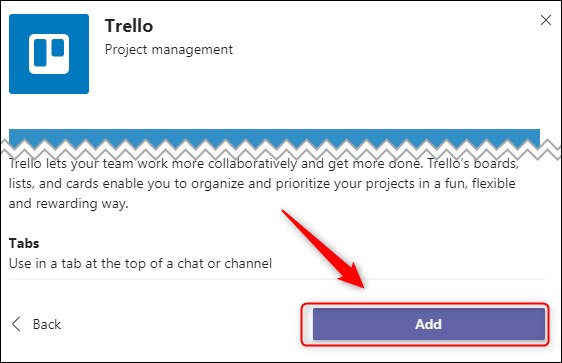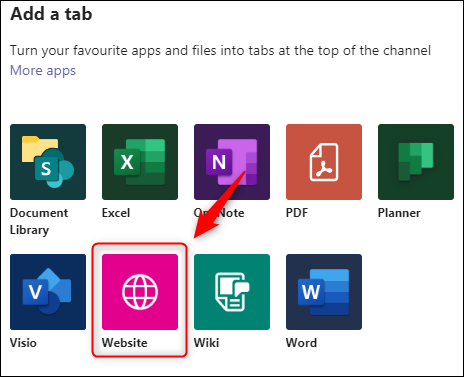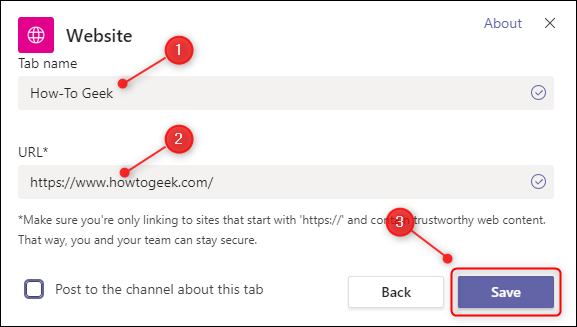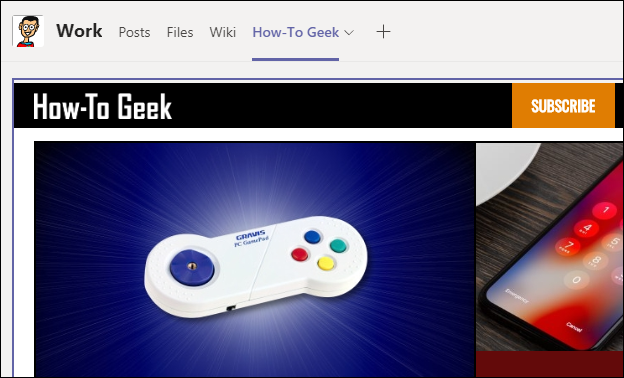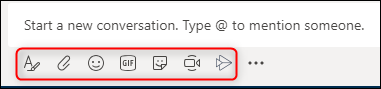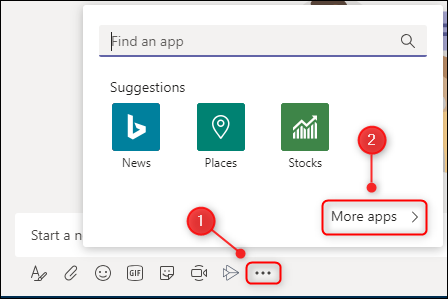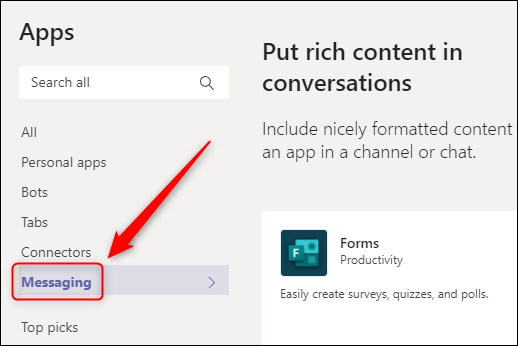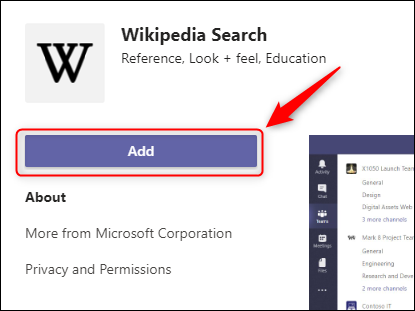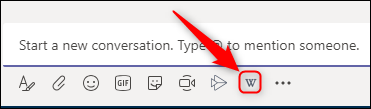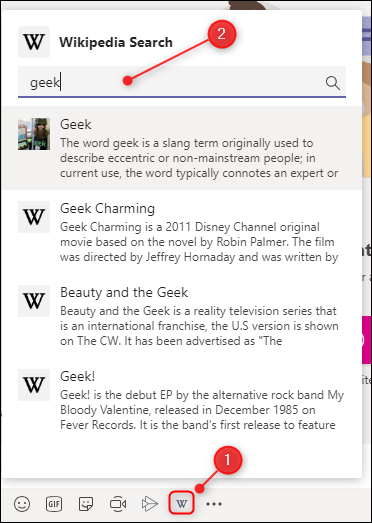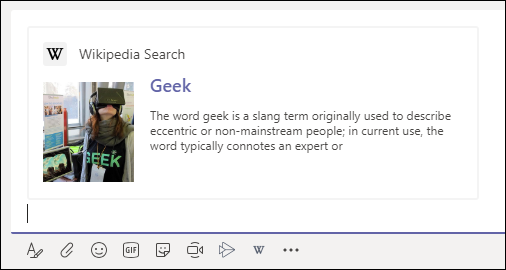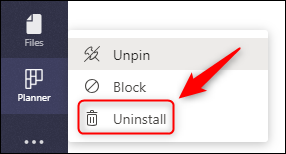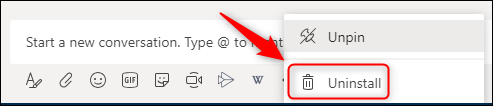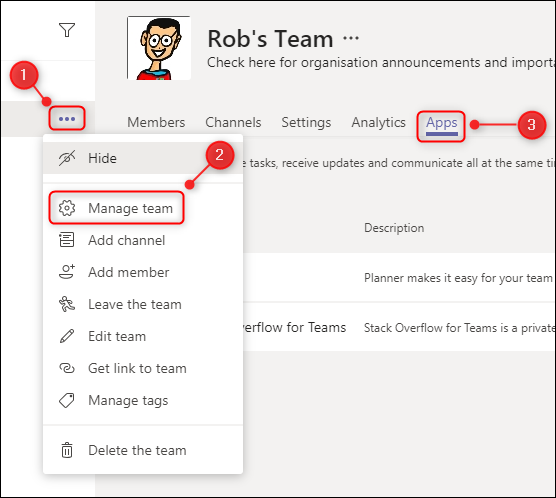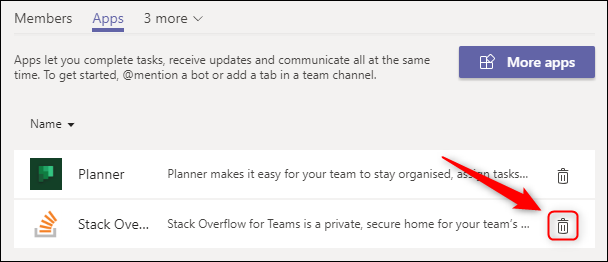Quick Links
Microsoft Teams is designed to be a "single pane of glass" that allows you to see all of your work in one place. However, this is only possible if you add Microsoft or third-party apps to your teams.
If you've only skimmed the surface of Teams, you'd be forgiven for thinking it's a not particularly great enterprise version of Slack. After all, the first thing you see in Teams is the "Post" channel, where the threading is unintuitive, you're limited to six emojis for message reactions, and the whole thing is a bit gray and colorless.
To harness the power of Teams, you need to add apps. These can include Microsoft apps, like Excel, Planner, SharePoint, Forms, or OneNote, or third-party apps, like Trello, Wikipedia, Asana, Evernote, and GitHub.
Apps can appear in three places: on the sidebar, as a tab, or under the chat window.
Each app location houses a different type of app:
- The sidebar: Apps housed here provide a personalized view of data. For example, if you add the OneNote app here, it will show you (and only you) your OneNote files.
- As tabs: Apps you add as tabs are available to the whole team. So, if you add the Trello app, everyone will be able to access it, as long as they have a Trello account.
- Under the chat window: Apps here are also available to the whole team and provide extra functionality. For example, if you add the Wikipedia app, everyone will be able to search the site straight from the chat window and share articles with the entire team.
Generally, apps only appear in one place. For example, if you install the Wikipedia app it will only appear under the chat window. However, Planner and OneNote can be installed in the sidebar, but they can also be added as tabs to share your work.
Adding an App to the Sidebar
Apps that you add to the sidebar will show you information specific to you. There are default apps in the sidebar that do this already, such as "Activity," "Chat," "Teams," "Calendar," "Calls," and "Files."
You can add more sidebar apps by clicking the ellipsis (. . .) in the sidebar and selecting an app from the window that appears.
We clicked "Planner" to add it to the sidebar.
When we click it, Teams displays all of our tasks across all of our plans. If one of our colleagues also adds the "Planner" button, they'll also see all of their tasks across all of their plans.
A button will disappear whenever you click somewhere else. To keep it visible, right-click it and select "Pin."
Our "Planner" button will now be visible on the sidebar at all times. You can also right-click a button at any point and select "Unpin" to hide it again.
Pinning and unpinning works for all the buttons in the sidebar. Don't use the "Calls" button? Right-click and unpin it. You can click the ellipsis (. . .) in the sidebar to bring it back any time.
Adding an App as a Tab
Apps that you add as tabs are available to everyone on your team. Tabbed apps are the heart of Teams' "single pane of glass" design.
There are default tabbed apps in every channel already, including "Posts," "Files," and "Wiki."
To add additional apps as tabs, click the plus sign (+) at the top of the channel to which you want to add it.
This opens the "Add a Tab" window. You can select a Microsoft app from the top two rows, or scroll down to see hundreds of third-party apps. There's also a search box if you know which app you want to add.
Different apps work in different ways. Here's what happens if you select the following options in Microsoft apps:
- "Document Library": You can select a SharePoint library to embed in the tab.
- "Excel," "PDF," "PowerPoint," "Visio," or "Word": The app will be added as a tab that allows you to create and edit the corresponding file types in Teams.
- "Planner": Allows you to create a new plan for your team.
- "OneNote": Displays your team's shared OneNote notebook.
- "Stream": Choose a Stream channel to embed in a tab.
- "Website": Embed any page with a valid URL in a tab.
- "Wiki": Add a new Wiki page to the channel.
The third-party apps allow you to access a particular service for which you have a login. So, if you spend a lot of time in task management apps, like Jira, Trello, or Asana, you can add that service as a tab. Once you've logged in, you'll see your boards and tasks.
To add a third-party app, simply select it in the "Add a Tab" window. If you haven't installed the app in the team before (such as in another channel or the sidebar), just click "Add" to install it.
Next, you'll be asked to log in to the service. You should only have to do this the first time you use it. When your coworkers open the tab for the first time, they'll also have to sign in.
If Microsoft Teams doesn't have an app for the service you want, you can still access it by using the "Website" app.
Type a name for the tab, a valid URL, and then click "Save."
Now, the website is just a tab away at all times.
Adding an App Under the Chat Window
Apps under the chat window provide extra functionality and are available to a whole team.
There are default apps under the chat window already, including Format, Attach, Emoji, Giphy, Sticker, Meet Now, and Stream.
These allow you to do things with your chat, but you can do more. Click the ellipsis (. . .) under the chat window, and then click "More Apps."
This opens the "Apps" window with the filter already set to "Messaging."
This means all the apps on the right can be added under the chat window. There are lots to choose from, including GitHub, Jira, Confluence, Wikipedia, YouTube, Azure DevOps, and even Stack Overflow.
Just like adding an app in a tab, some of the apps require you to log in to a service to use it. To install an app, just click it. If you haven't installed the app in the team before, such as in another channel or the sidebar, you'll have to click "Add" to do so.
The app will now be available under the chat window.
Different apps do different things. For example, the Wikipedia app allows you to search for an article and post it right in the chat.
Just click the article you want to add to your chat.
For services the whole team uses, this is very efficient. You can search Stack Overflow and post an answer in your channel, bring up the right pull request from GitHub, show a story from Jira, and so on---all in one place.
Uninstalling an App
Uninstalling an app is easy, although the method for doing so depends on where it was installed.
For a sidebar app, right-click it, and then select "Uninstall."
For a chat-window app, you do the same as above: right-click it, and then select "Uninstall."
For apps in tabs, you have to dig a little deeper. Click the ellipsis (. . .) next to the team's name, select "Manage Team," and then click the "Apps" tab.
Now, click the Trash icon next to the app you want to uninstall.
This will uninstall it for the whole team, no matter where it's used. You can always reinstall an app later if you decide you need it again.
There are many apps you can install in teams, and a lot of them don't require an account or license to use them. Browse through them and see what looks useful. If you spend a lot of time in Microsoft Teams, apps will make your workdays much easier and more efficient.