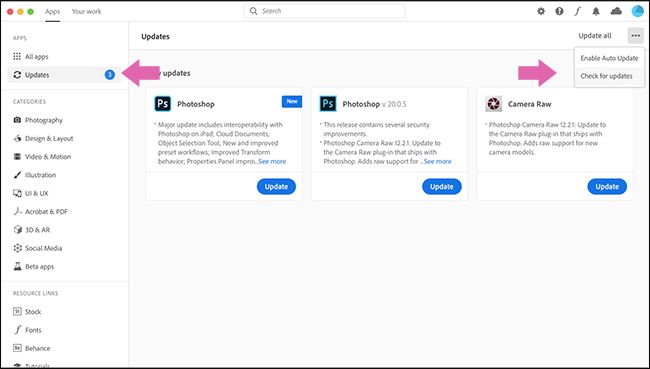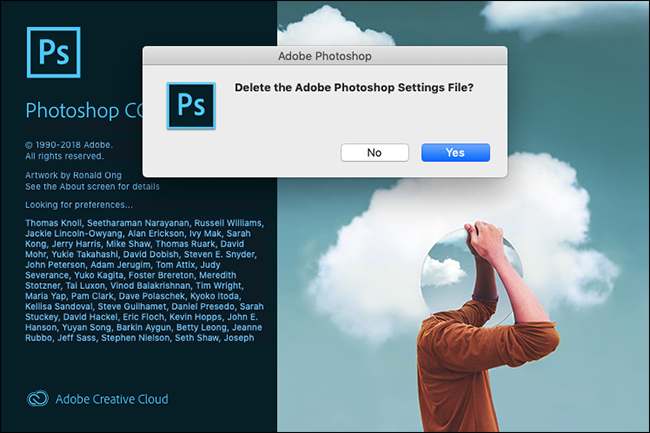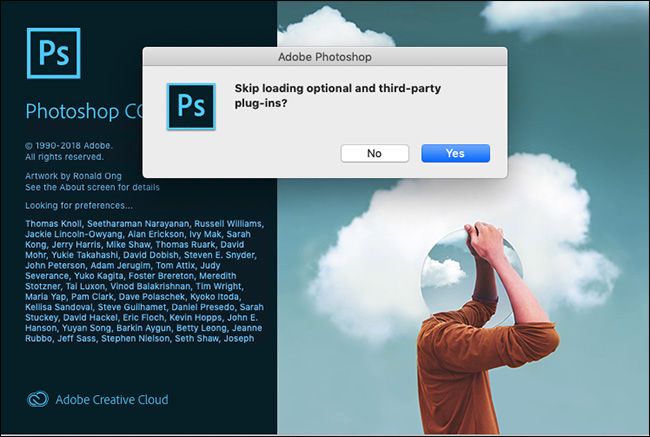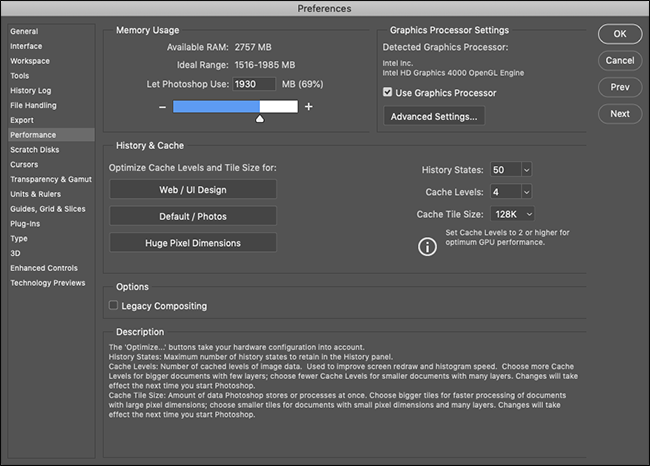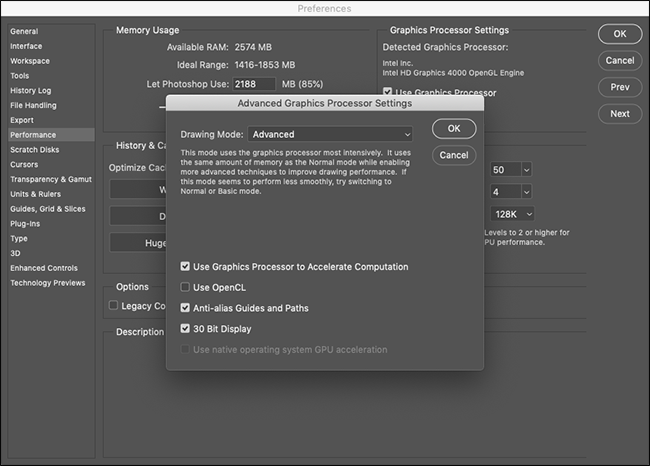Quick Links
Adobe Photoshop is a big, resource-heavy app. Sometimes, it can slow to a crawl or, even worse, crash. If you're having problems, there are some simple steps you can take to get it working again. Here's what to do to fix Photoshop.
Restart Photoshop
"Turn it off and back on" is the most common tech support tip for a reason: it often works, and Photoshop is no exception. If you're working with large files or photos, your computer has to store a lot of data in RAM. This includes every file and its history, plus whatever else Photoshop needs to keep things running. All of this can add up to quite a few megabytes.
If you've had Photoshop open for a while, things can just get a bit caught up. The simplest fix is to just close and reopen the app.
Restarting your computer might also work---especially if a lot of other apps are running in the background or you haven't restarted in a while. Photoshop's performance is impacted by whatever's going on in the background. If a different app or system utility has crashed, it can affect how Photoshop runs, but restarting your computer will fix it.
Update Photoshop to the Latest Version
If Photoshop continues to run slow or crash after you restart it, things get a bit trickier. The first step for fixing recurring problems is to make sure you're running the latest version of Photoshop.
Open Photoshop and go to Help > Updates to open the Creative Cloud app. (If Photoshop won't open, you can also open the Creative Cloud app directly.) Click "Updates" in the sidebar. Click the ellipsis at the top right, and then select "Check for Updates."
If any of your apps need to be updated, they'll be listed here along with an "Update" button. You can either update individual apps or click "Update All" at the top right.
Let the Creative Cloud do its thing, and then try Photoshop again. Keep in mind the Creative Cloud updater won't automatically remove the old version from your system. Each year, the app changes (Photoshop CC 2019 was replaced by Photoshop CC 2020, for example), so make sure you open the newest version.
Also, if you haven't done so in a while, you might need to update your Windows PC or Mac. You might also want to consider updating your GPU's graphics drivers.
Reset Photoshop's Preferences
If Photoshop isn't behaving as expected, it could be as simple as a misconfigured preference in some obscure dialog box. Rather than digging through every setting and testing every tool, you can just restore Photoshop to its default state.
To do so, open Photoshop and press Alt+Control+Shift on a Windows PC or Option+Command+Shift on a Mac. When you're asked if you want to "Delete the Adobe Photoshop Settings File," click "Yes."
When Photoshop opens, it'll be back to its like-new state.
Disable Third-Party Plugins
Third-party plugins are a common cause of crashes, especially if they haven't been updated to work with the latest version of Photoshop.
To check if one of these is causing your problems, open Photoshop and press Shift. When you're asked if you want to "Skip Loading Optional and Third-Party Plugins," click "Yes."
Use Photoshop and see if the problem still occurs. If it doesn't, the issue was caused by one of the plugins you've installed. Update them all to the latest version. If that doesn't work, uninstall plugins one by one until it fixes the issue.
Tweak Photoshop's Performance Settings
To get the snappiest performance from Photoshop, you can increase the amount of system resources it has access to. This won't fix any crashes, but it can speed up general work and some specific tools.
On a PC, go to Edit>Preferences>Performance. On a Mac, go to Photoshop>Preferences>Performance.
There are three sets of settings here:
- Memory Usage: Control the maximum amount of RAM Photoshop can use. If you're on a low-end machine, increasing this will make Photoshop run faster. It will do so at the expense of other apps you have open, though.
- Graphics Processor Settings: Check the "Use Graphics Processor" option to enable Photoshop to use it, as well as the CPU. Under Advanced Settings, you can select one of three levels---"Basic," "Normal," or "Advanced"---which increase the workload put on the GPU. Start with "Advanced" and, if you have any issues, dial it back to "Normal or "Basic." Similarly, you can check the "Use OpenCL" option if your graphics card supports it, although this will only speed up a few features, like the Blur Gallery.
- History and Cache: These determine how much information Photoshop stores in RAM. The three Optimize buttons take into account your system configuration. Select the one that's most appropriate for the kind of work you do. You can also manually configure the "History State" (how many "Undos" you get), "Cache Levels," and "Cache Tile Size." Increasing the "Cache Levels" and using smaller cache tiles will speed up moving and zooming in a document, but it will take longer to open.
Afterward, you'll need to restart Photoshop before your changes will take effect.
Problems with External Monitors
It takes a lot of computation for Photoshop to show the edits you're making in real time. This is doubly true if you use a large external monitor with an underpowered computer.
If everything lags when you're connected to a large screen, disconnect it, and use your laptop screen instead. You can also adjust the resolution on the large display to a level your computer can handle.
Upgrade Your Computer
Photoshop is optimized to run on low-end machines, so the minimum system requirements are pretty basic: a 2 GHz Intel or AMD processor and 2 GB of RAM. As of 2020, the latest version runs perfectly on my mid-2012 MacBook Air.
It's unlikely any computer you're using to view this site fails to meet these requirements, but you also need to have realistic performance expectations. For example, while my old MacBook Air can run and perform most Photoshop operations, it doesn't do so quickly or without a lot of fan noise.
If Photoshop is constantly slowing down while you do 3D modeling or work with multiple large dSLR photos, you might just be hitting the limits of what your machine can handle. Unfortunately, no amount of troubleshooting can fix that.