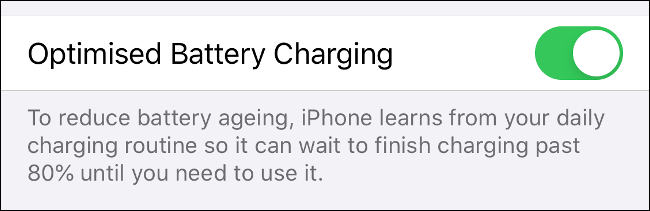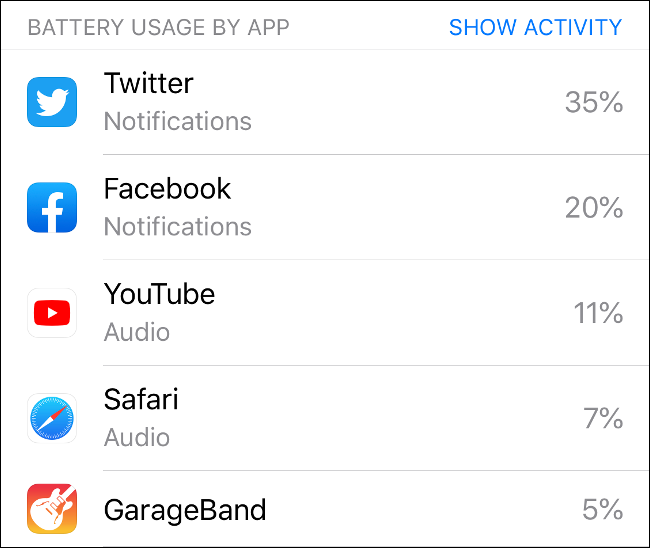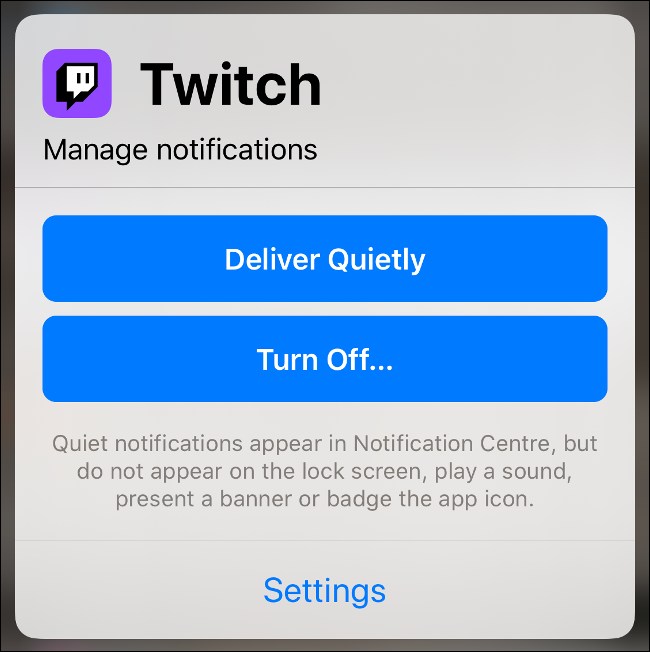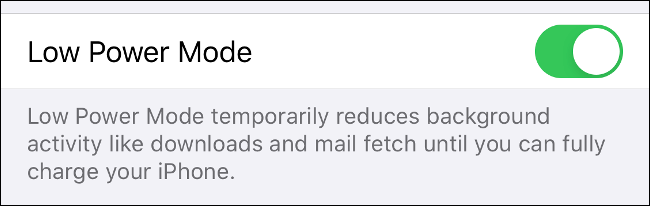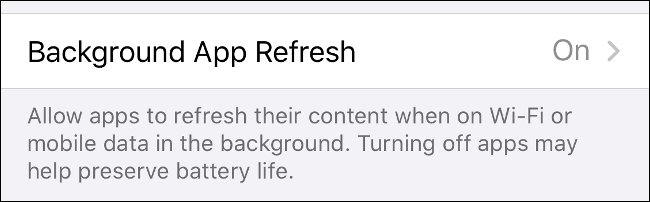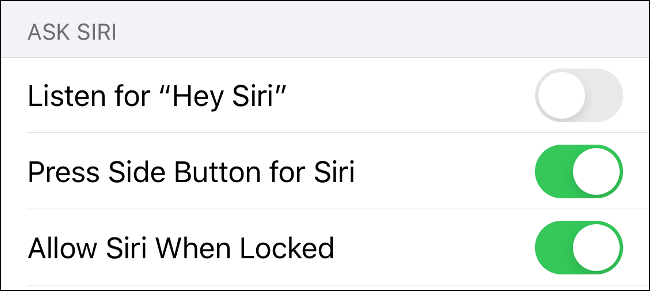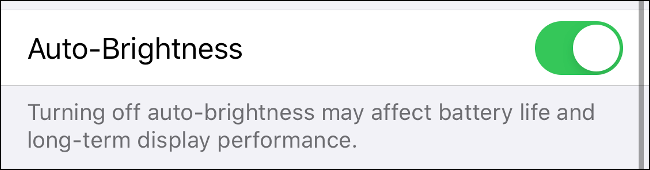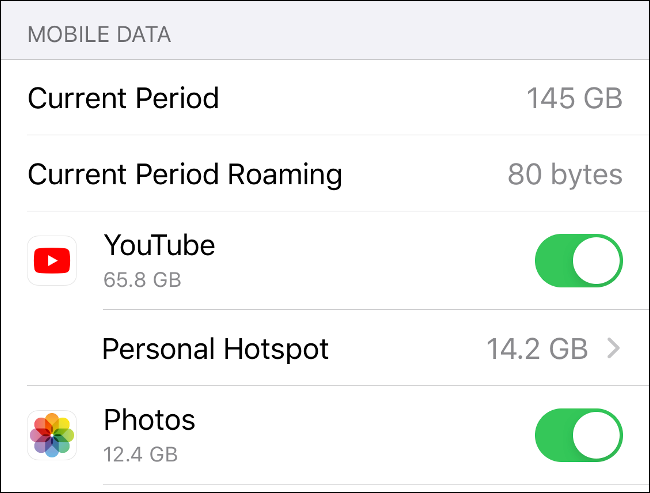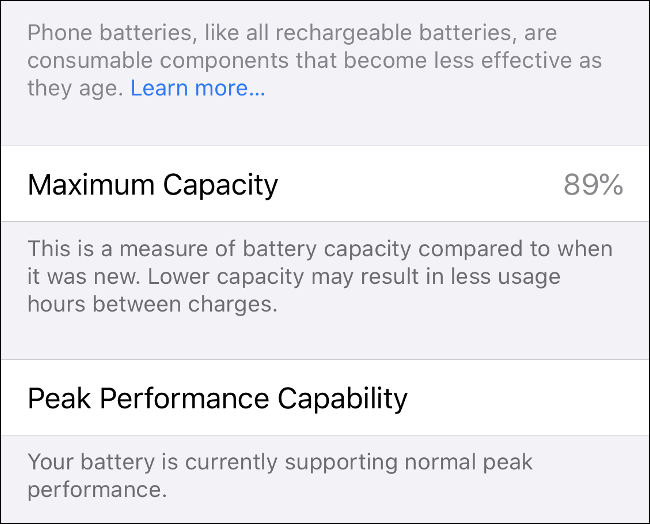Quick Links
Everyone wishes their iPhone battery would last longer. While we all patiently wait for a breakthrough in battery technology, there are a few things you can do to save power and maximize your iPhone's battery life.
Make Sure "Optimized Battery Charging" Is Enabled
Apple's iOS 13 update introduced a new feature designed to protect your battery by limiting its total charge until you need it. The feature is called Optimized Battery Charging. This should be enabled by default, but you can double-check under Settings > Battery > Battery Health.
Lithium-ion cells, like those used in your iPhone, degrade when they're charged to capacity. iOS 13 examines your habits and limits your charge to around 80 percent until the time you usually pick up your phone. At that point, it charges to maximum capacity.
Limiting how long the battery spends at greater than 80 percent capacity should help extend its life. It's normal for a battery to degrade as more charge and discharge cycles are completed, which is why batteries eventually have to be replaced.
Hopefully, this feature will help you get a longer life out of your iPhone's battery.
Identify and Eliminate Battery Hogs
If you're curious where all your battery's power is going, head to Settings > Battery and wait for the list at the bottom of the screen to calculate. Here, you can see the battery usage by each app for the last 24 hours or 10 days.
Use this list to improve your habits by identifying which apps are using more than their fair share of power. If there's a particular app or game that's a serious drain, you could try limiting your usage, only using it when connected to a charger, or even deleting it and seeking an alternative.
Facebook is a notorious battery drainer. Deleting it might provide the biggest boost to your iPhone's battery life. However, you'll also likely find something better to do than mindlessly scrolling your feed. An alternative that won't drain your battery quite as much is using Facebook's mobile website instead.
Limit Incoming Notifications
The more your phone interacts with the internet, particularly over a cellular network, the more battery life is drained. Every time you receive a push request the phone has to access the internet, download it, wake up the screen, vibrate your iPhone, and maybe even make a sound.
Head to Settings > Notifications and turn off anything you don't need. If you're checking Facebook or Twitter 15 times a day, you probably don't need the full gamut of notifications. Most social media apps allow you to tweak your notification preferences in-app and reduce their frequency.
You can even do this gradually. Tap and hold any notification you receive until you see an ellipsis (. . .) in the top-right corner of the notification box. Tap this and you can quickly change the notification settings for that app. It's easy to get used to notifications you don't need, but now, it's just as easy to get rid of them, too.
In cases like Facebook, which might be using a significant portion of your iPhone's energy, you can try disabling notifications altogether. Another option, again, is to delete the Facebook app and use the web version instead, via Safari or another browser.
Got an OLED iPhone? Use Dark Mode
OLED displays create their own light rather than relying on a backlight. This means their power consumption varies based on what they're displaying onscreen. By opting for darker colors, you can reduce the amount of power your device uses quite dramatically.
This only works with certain iPhone models that have a "Super Retina" display, including the following:
- iPhone X
- iPhone XS and XS Max
- iPhone 11 Pro and Pro Max
If you turn on Dark mode under Settings > Display, you could save around 30 percent of the battery charge according to one test. Pick a black background for best results, since OLED models replicate black by completely turning off sections of the display.
You can use Dark mode on other iPhone models, you just won't see any improvement in battery life.
Use Low Power Mode to Extend a Remaining Charge
"Low Power Mode" can be accessed under Settings > Battery, or you can add a dedicated shortcut to it in "Control Center." When you enable this feature, your device will go into power-preservation mode.
It does all of the following:
- Limits screen brightness and reduces the delay before the screen turns off
- Disables automatic fetching of new mail
- Disables motion effects (including those in apps) and moving wallpapers
- Reduces background activities, like uploading new images to iCloud
- Clocks down the main CPU and GPU so the iPhone runs slower
You can use this feature to your advantage if you want to stretch the battery's charge over a longer period. It's perfect for those times when you're not using your device, but want to remain connected and available for calls or texts.
Ideally, you shouldn't rely on Low Power Mode all the time. The fact that it reduces the clock speed of your CPU and GPU will result in a noticeable decrease in performance. Demanding games or music-making apps might not function as they should.
Cut Down on Features You Don't Need
Disabling thirsty features is a great way to improve overall battery life. While some of these are genuinely useful, we don't all use our iPhones in the same way.
One feature that even Apple suggests you disable if battery life is an issue is "Background App Refresh," under Settings > General. This feature allows apps to periodically become active in the background to download data (like email or news stories), and push other data (like photos and media) to the cloud.
If you manually check your email throughout the day, you can probably get rid of new mail queries altogether. Head to Settings > Passwords and Accounts and change "Fetch New Data" to "Manually" to disable the setting altogether. Even reducing the frequency to hourly should help.
Head to Settings > Bluetooth and disable it if you're not using it. You can also turn off "Location Services" under Settings > Privacy, but we recommend leaving this on, as so many apps and services rely on it. While GPS used to be a serious battery drain, developments, like Apple's motion co-processor, have helped to significantly reduce its impact.
You might also want to disable "Hey Siri" under Settings > Siri so your iPhone isn't constantly listening for your voice. AirDrop is another service used to transfer files wirelessly that you can disable via Control Center, and then re-enable whenever you need it.
Your iPhone also has widgets you probably occasionally activate on the "Today" screen; swipe right on the Home screen to activate it. Every time you do this, any active widgets query the internet for new data or use your location to provide relevant information, like weather conditions. Scroll to the bottom of the list, and then tap "Edit" to remove any (or all) of them.
Limiting screen brightness can help preserve battery life, too. Toggle-On the "Auto-Brightness" option under Settings > Accessibility > Display and Text Size to automatically reduce brightness in dark conditions. You can also turn down the brightness periodically in "Control Center."
Favor Wi-Fi Over Cellular Connection
Wi-Fi is the most efficient way your iPhone can connect to the internet, so you should always favor it over a cellular network. The 3G and 4G networks (and eventually, 5G) require more power than plain old Wi-Fi, and will drain your battery significantly faster.
This might prompt you to disable cellular data access for certain apps and processes. You can do so under Settings > Cellular (or Settings > Mobile in some regions). Scroll to the bottom of the screen to see a list of apps that have access to cellular data. You'll also see how much data they've used during the "Current Period."
The apps you might want to disable include the following:
- Music streaming services: Like Apple Music or Spotify.
- Video streaming services: Like YouTube or Netflix.
- The Apple Photos app.
- Games that don't require an online connection.
You can also explore individual apps and reduce their reliance on cellular data without completely disabling this option.
If you're ever away from your Wi-Fi connection and have an issue accessing a particular app or service, you might have disabled cellular access, so always check this menu.
Check Your Battery Health and Replace It
If your iPhone's battery life is particularly poor, it might be time to replace it. This is common in devices that are more than two years old. However, if you use your phone heavily, you might go through a battery quicker than that.
You can check the battery's health under Settings > Battery > Battery Health. Your device will report its maximum capacity at the top of the screen. When your iPhone is brand-new, this is 100 percent. Below that, you should see a note about your device's "Peak Performance Capability."
If your battery's "Maximum Capacity" is around 70 percent, or you see a warning about reduced "Peak Performance Capability," it might be time to replace the battery. If your device is still under warranty or covered by AppleCare+, contact Apple to arrange a free replacement.
If your device is out of warranty, you can still take your device to Apple and get the battery replaced, although this is probably the most expensive option. If you have an iPhone X or later, this will cost you $69. Earlier models cost $49.
You can take the device to a third party and have the battery replaced for less. The issue is you don't know how good the replacement battery will be. If you're feeling particularly brave, you can replace your iPhone's battery yourself. It's a risky, but cost-effective solution.
Battery Life Can Suffer After an iOS Upgrade
If you've recently upgraded your iPhone to a new version of iOS, you should expect it to consume more power for a day or so before things settle down.
A new version of iOS often requires the contents on an iPhone to be re-indexed, so features like Spotlight search work properly. The Photos app might also run an analysis on your images to identify common objects (like "cat" and "coffee") so you can search for them.
This often leads to criticism of a new version of iOS for devastating iPhone's battery life when, in fact, it's just the final part of the upgrade process. We recommend giving it a few days of real-world usage before jumping to any conclusions.
Next, Tighten Your iPhone's Security and Privacy
Now that you've done what you can to limit battery usage, it's a good idea to turn your attention to security and privacy. There are some basic steps that will keep your iPhone secure.
You can also perform an iPhone privacy checkup to ensure your data is as private as you want it to be.