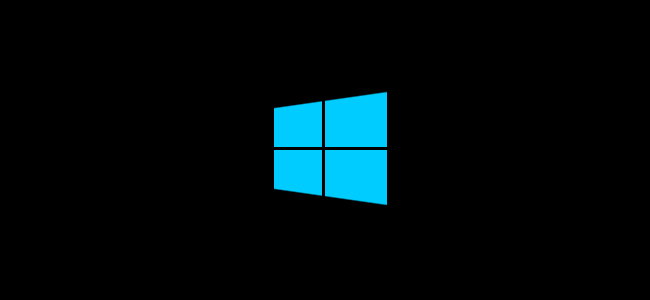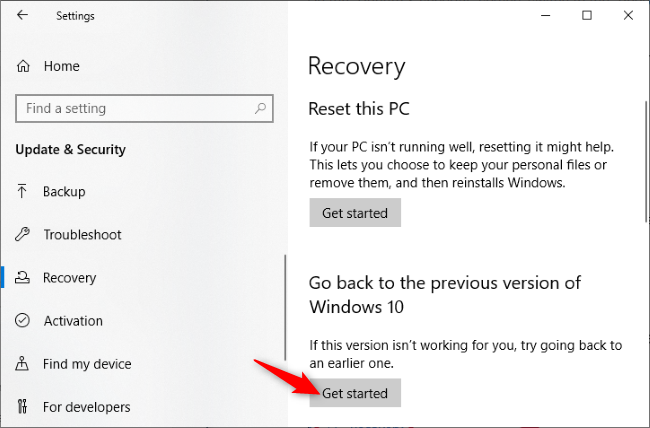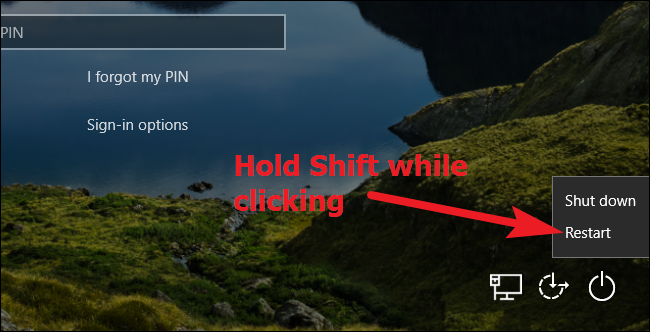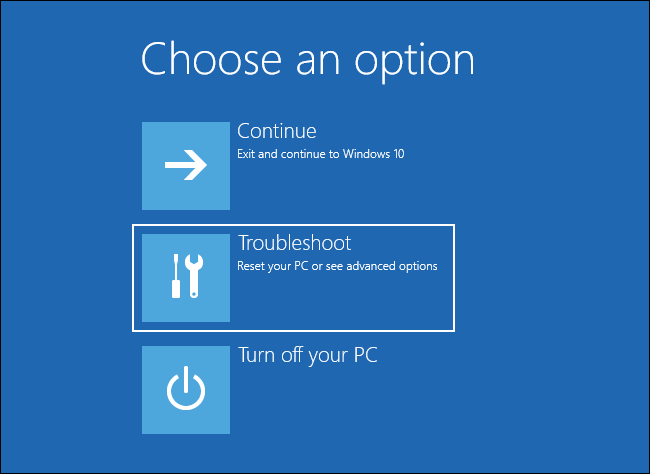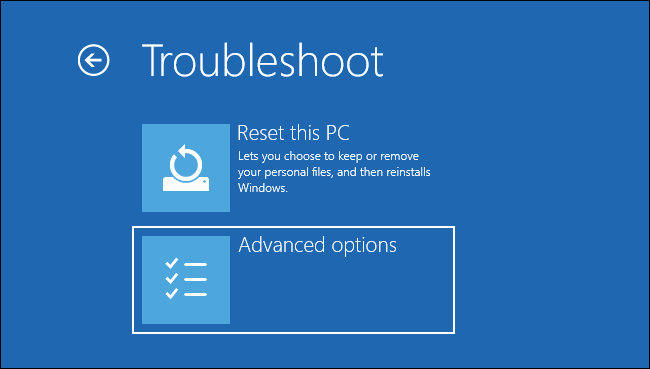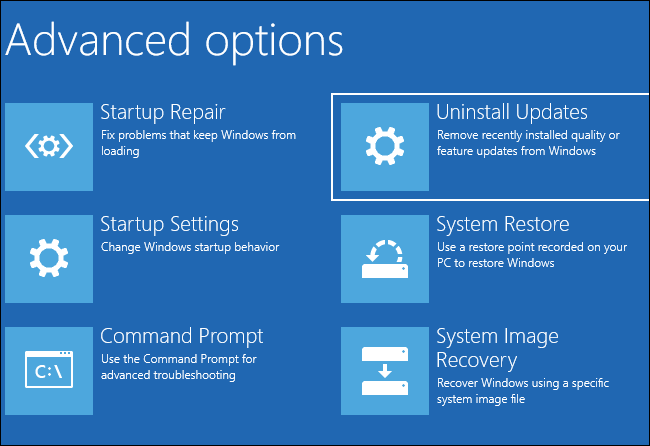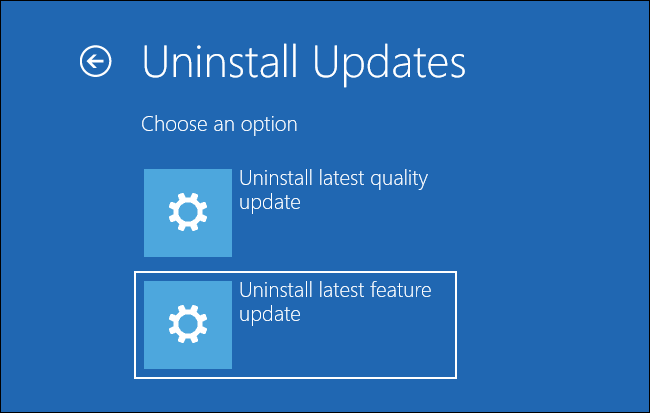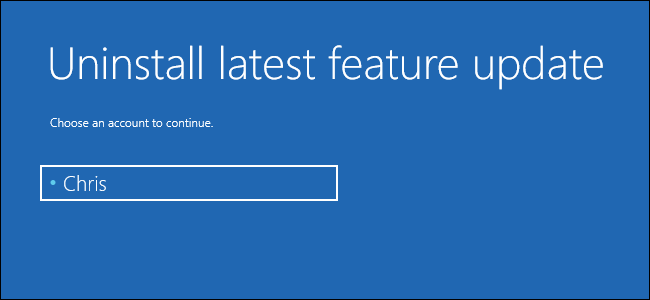Quick Links
Despite a long testing process, we've seen reports of bugs in Windows 10's May 2020 Update. If you've installed the latest version of Windows 10 and run into problems, you can uninstall it. Here's how to uninstall the May 2020 Update or any other major Windows 10 update.
Warning: You Only Have 10 Days
Microsoft lets you uninstall a major update and "roll back" to your old version of Windows 10---probably the November 2019 Update---but you only have ten days after installing the update to do so. After ten days, Windows 10 will automatically delete the required files from your PC to free up space. Microsoft expects that, if you encounter problems, you'll go back in the first ten days.
If you've manually chosen to "remove previous Windows installations" from your PC using a tool like Disk Cleanup within the first ten days, you also can't roll back. The required files are gone from your PC.
In a worst-case scenario where you can't uninstall the update, you can always reinstall Windows 10 or "reset" your PC to get a fresh Windows 10 system.
How to Uninstall the Update From Within Windows 10
If you can use Windows 10 normally, you can uninstall the update from the Settings app.
To find this option, head to Settings > Update & Security > Recovery. Under "Go back to the previous version of Windows 10," click "Get started" and click through the wizard that appears.
If you don't see this option here, you can't go back to your previous version of Windows 10 because its files have been removed from your PC.
How to Uninstall the Update From the Recovery Menu
If your computer isn't booting and running normally---or if it keeps blue-screening or otherwise crashing while you're using it---you can also uninstall the May 2020 Update from outside Windows 10 using the Recovery environment.
To access it, hold the Shift key and click the "Restart" option in Windows 10's Start menu or on Windows 10's Start screen. If your PC can't boot Windows normally, it should also automatically offer to load the Recovery environment.
You can also try booting your PC from a USB recovery drive to access this menu.
From here, click "Troubleshoot" to find troubleshooting options.
Click "Advanced options" to find more options.
The "Reset this PC" option here will reinstall Windows completely; you can use it if you don't have the option to uninstall the update.
Select "Uninstall Updates" to uninstall a recently installed update like Windows 10's May 2020 Update.
Click "Uninstall latest feature update" to remove the May 2020 Update from your system. Click through the wizard.
Big updates are considered "feature updates," while smaller security patches and bug fixes like the ones that arrive each month on Patch Tuesday are considered "quality updates."
The process will involve providing a Windows user account password to continue. Follow the instructions on your screen to uninstall the update.
If You Can't Uninstall the Update
If you don't see the uninstall option, you can't simply uninstall the update and get your old system back. You can still choose to reinstall Windows 10 or reset your PC and get a fresh system.
Windows 10 won't remove any of your personal files if you reset your PC and tell it to keep them, but you will have to reinstall all the applications you use afterward.