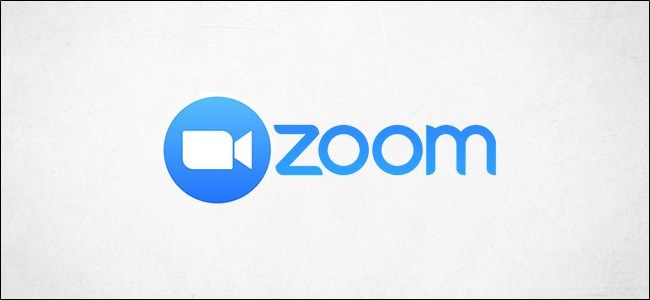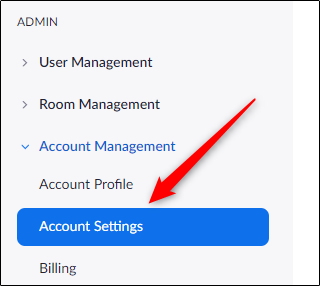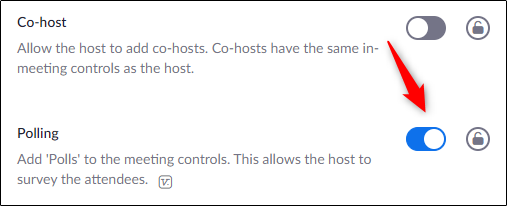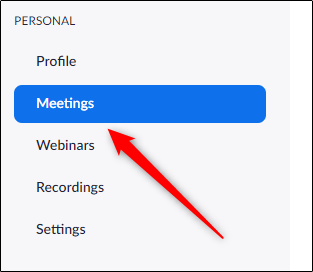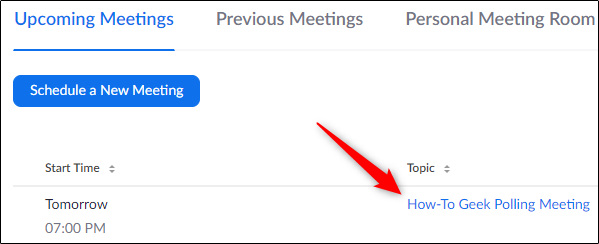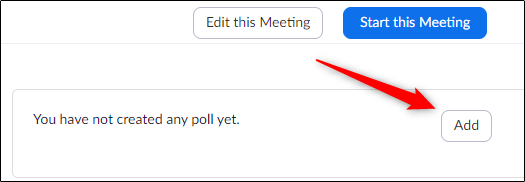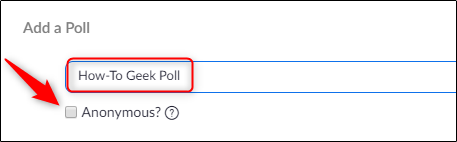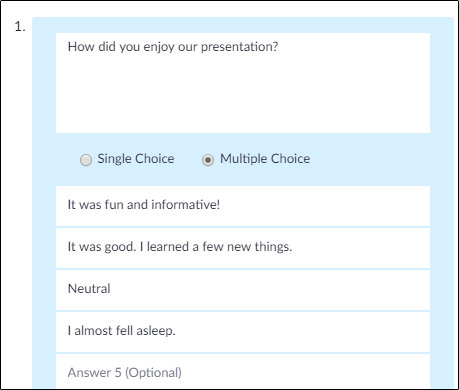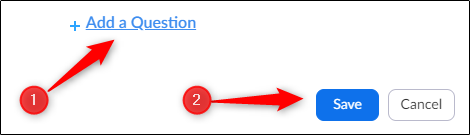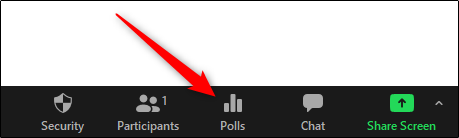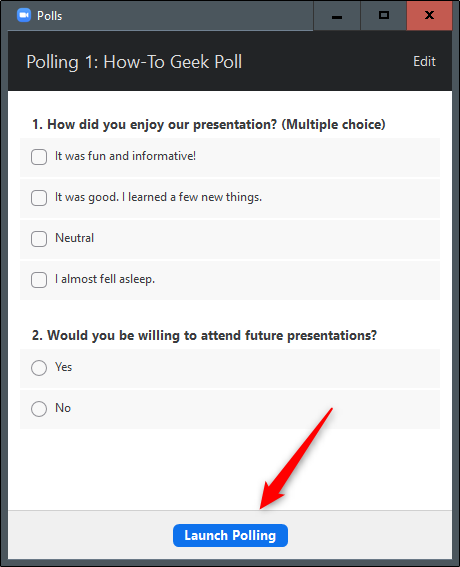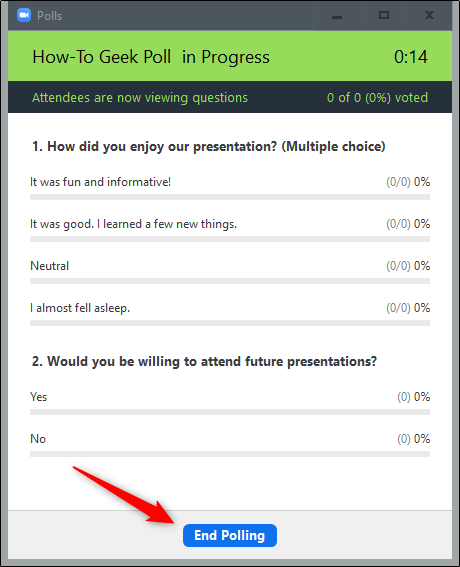Creating polls are a great way for gathering participant feedback from your Zoom meetings. Zoom allows you to create multiple-choice or single-answer polls and even see the live results. Here’s how to create polls for Zoom meetings.
Before we get started, there are a couple of requirements for creating polls for Zoom meetings. First, you (the host) need to be a licensed user. Second, you can only create polls for scheduled meetings or for instant meetings where you use your Personal Meeting ID (PMI).
For security reasons, we recommend only using your PMI for personal meetings, such as meetings with friends and family members.
Enable Polling for Zoom Meetings
You’ll need to enable the polling option before you’re able to create a poll. In your web browser, sign in to Zoom and select “Account Settings” under “Account Management” in the “Admin” group of the left-hand pane.
You’ll now be in the “Meeting” tab. Scroll down until you find the “Polling” option nearly halfway down the screen. Toggle the slider to the right to enable polling.
With Polling enabled, it’s time to create your poll.
Create a Poll
In the Zoom web portal, select the “Meetings” tab in the left-hand pane.
You can now schedule a new Zoom meeting, or select an already scheduled meeting from your meeting list. We’ll go ahead and select our scheduled meeting.
Scroll to the bottom of the page, and you’ll find a box with text saying you have not created a poll. Select “Add.”
The “Add A Poll” window will appear. The first step is to give your poll a name and decide if the answers will be anonymous or not. This means that when you see the results, you’ll only see that a “Guest” answered the question instead of the actual user.
Next, type your question (within 255 characters), select if it will be single or multiple-choice answer, then type the available answers. You can have up to 10 answers for each question.
You can add more questions to the poll by selecting “Add A Question” at the bottom of the window, and repeating the above process. Once you’re finished, select “Save.”
Now that you’ve created your poll, you can launch it during the Zoom meeting.
Start Your Poll During the Zoom Meeting
Once the Zoom meeting has started and you’re ready to launch the poll, select “Polls” found at the bottom of the meeting window.
The “Polls” window will appear. Review the questions and answers, then select “Launch Polling.”
You’ll be able to see the polling results in real time. Once everyone has voted, select “End Polling.”
You’ll now see the results of the poll. You can either share the results of the poll with the attendees or relaunch the polling.
If you’d like to go back and view the results later, select the meeting in the “Previous Meetings” tab in the web portal, select “Poll Report” next to the “Report type” option, and generate the report. You can then view the results from past meetings.