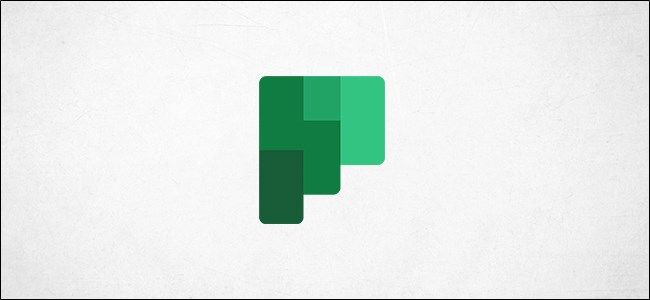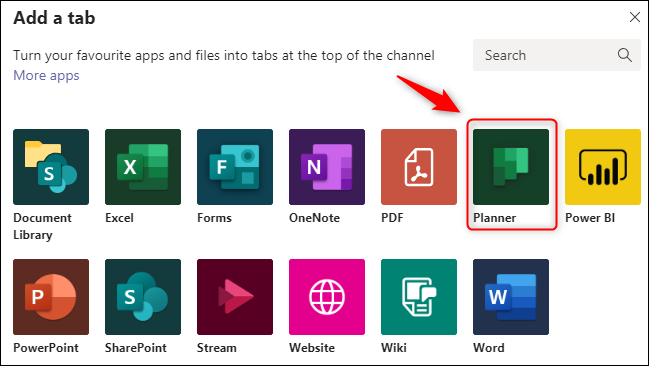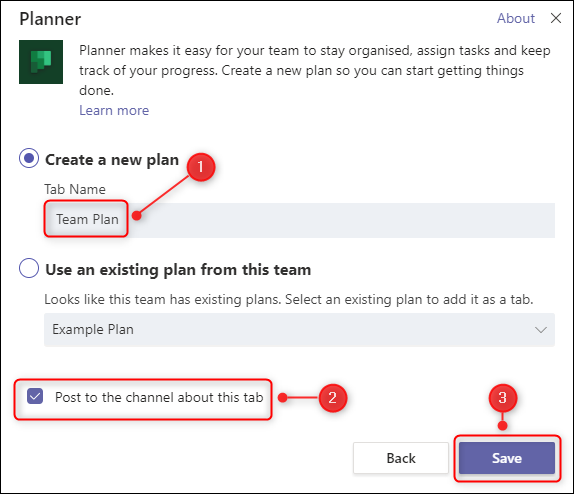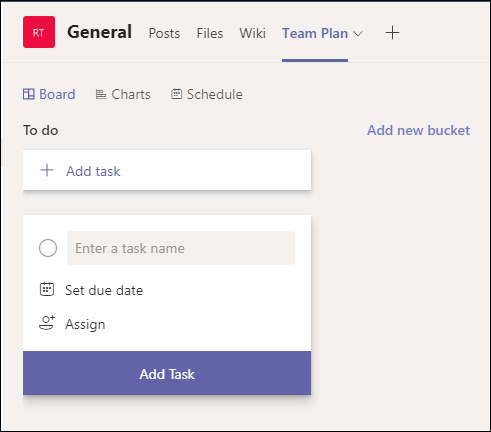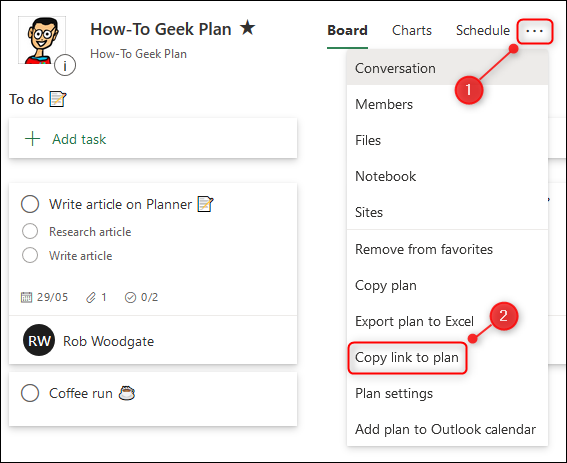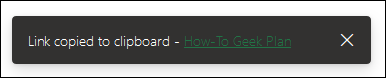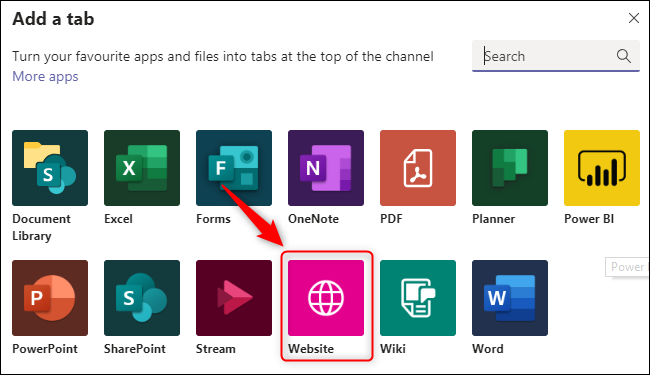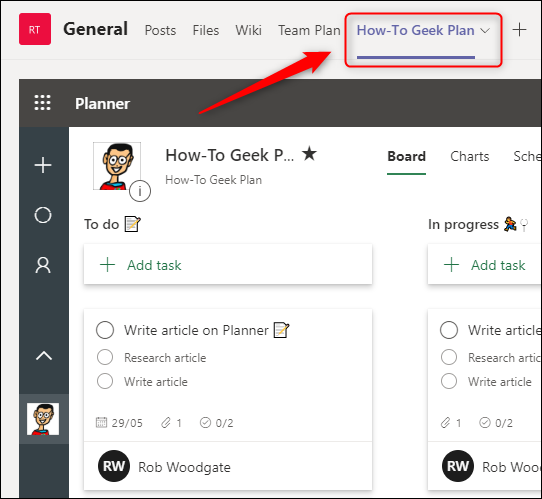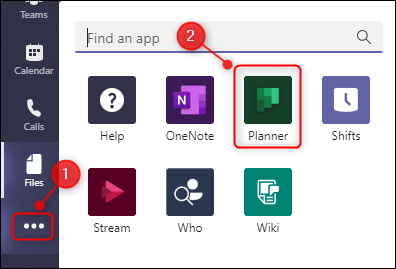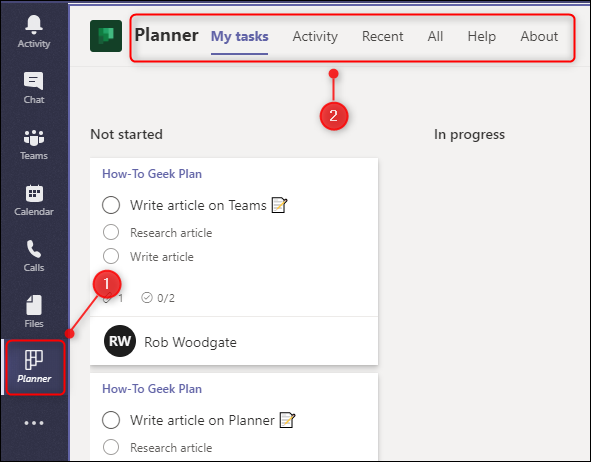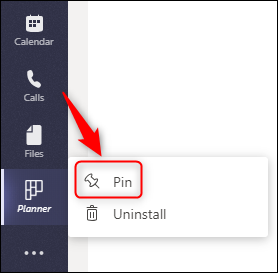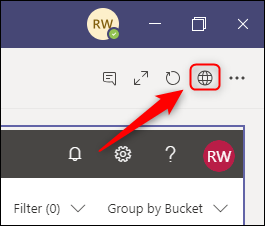Quick Links
If you use Microsoft Teams to communicate and collaborate with your coworkers, there's a good chance your team also uses Planner to manage work. Here's how to use Planner in Teams and view your tasks next to your team chat.
Microsoft sees Teams as a "single pane of glass" through which you can see all your work in one place. The company has added integrations with other Office 365 (O365) apps, such as Word, Excel, Forms, Sway, and others, as well as a whole host of third-party apps.
One of the apps you can integrate is Planner, Microsoft's to-do app. We've covered Planner in detail before. It's a solid task manager with some nice touches and tight integration with other O365 apps, like Outlook. Planner is fine to use on your own, but it really comes alive when a team of people use it to move tasks between buckets, assignees, and dates.
If you use Microsoft Teams for collaboration, and Planner for task management, it's a no-brainer to link them so you can see your plans in Teams. You can also add new plans or display existing ones, and view all your plans and tasks in one place. You can even open your plan in the Planner app to do admin work you can't do in Teams.
The client app offers the best Teams experience, so we'll be using that, rather than the web app.
How to Add a New Plan to Your Team
Teams uses the concept of tabs, just like a browser. To add a new plan to your team, select the channel to which you want to add the plan. Click the plus sign (+) to the right of the tabs.
In the "Add a Tab" window, click the "Planner" tile.
In the Planner window, select the radio button next to "Create A New Plan," and then type a name for your Plan. Select the checkbox next to "Post to the Channel About This Tab" if you want to inform your team that you've created a new plan, and then click "Save".
Your plan is created and now visible in the new tab.
You're up and running! You can start creating and assigning tasks just as you would in Planner.
How to Add an Existing Plan to Your Team
Adding an existing plan is slightly different. When you create a new plan---either directly through Planner or in a Microsoft 365/Office 365 (M365/O365) group---it has specific permissions. Who can see and edit the plan will be different in your Team, so you can't directly add that plan to your Team.
Even if your Team and plan have identical permissions at the moment, those are controlled in different places. Giving someone permission to a plan means giving them permission to the whole M365/O365 group in which it was created. Teams can't integrate your plan in this situation because it can't be sure which permissions to allow when someone new is added to the Team.
However, there's another way to integrate a plan: you can use a link.
Open the plan you want to integrate with Teams. Click the ellipsis (. . .) at the top of the plan, and then select "Copy Link to Plan."
You'll see a small banner at the bottom left telling you the link has been copied to your computer's clipboard.
Now, open Teams and click the plus sign (+) to the right of the tabs.
In the "Add a Tab" window, click the "Website" tile.
Give the tab a name, paste the URL you copied from Planner, and then click "Save."
This adds your plan to the Team. You might have to log in to O365 the first time you do this, but you won't have to log in every time you go to the tab.
Unlike adding a new Plan, this is the actual Planner web page for the plan, embedded into Teams. You can do the same things on this page you can do in Planner.
If anyone on your team logs into O365 but can't see the plan, it's normally because he or she hasn't been given permission. You'll need to go in Planner and grant that person membership to the group.
View All Plans and Tasks in Teams
Having multiple plans can be useful, but it can also be tedious to switch from tab to tab to see all your tasks. Fortunately, Teams has an app that can help with that.
Click the ellipsis (. . .) in the sidebar. In the window that opens, click "Planner."
A Planner button is added to the sidebar, which shows your tasks from all the plans to which you have access.
This won't just show tasks from plans integrated with Teams, but it will show those from any plan from which tasks have been assigned to you.
Once you click a different button on the sidebar, though, the Planner button disappears. To pin it, just right-click the Planner button and select "Pin."
The Planner button will now remain visible in the sidebar.
Things You Can't Do in Teams That You Can Do in Planner
If you've added your plan using a link from an existing one, you can do everything you can do in Planner. This is because you're viewing your actual plan embedded in a web page.
If you created your plan directly in Teams, you can do almost everything to your Plan you can do in Planner. You can create, assign, or edit tasks, view analytics info in the Charts tab, see the calendar view in the Schedule tab, and so on.
To complete the following tasks, however, you'll have to go to the Planner app:
- Add a plan as a favorite
- Delete a plan
- Copy an entire plan
- Publish your plan to show it in Outlook
To open Planner from Teams, click the Globe icon at the top right of a tab with a plan in it.
Teams and Planner go hand-in-hand if you're working in a group. It's obvious Microsoft has put some effort into integrating these apps and making the process simple. So, save yourself some clicking and keep your work all in one place by adding your plan to your team.