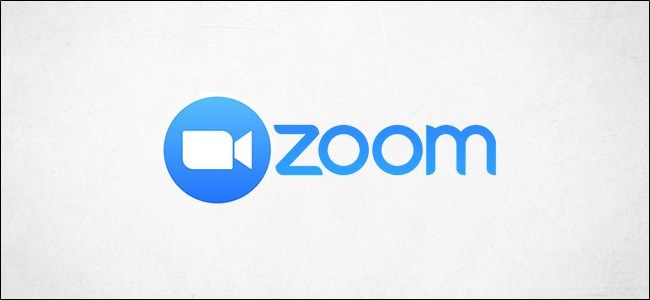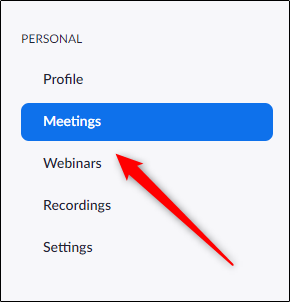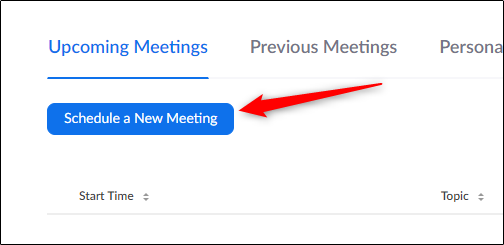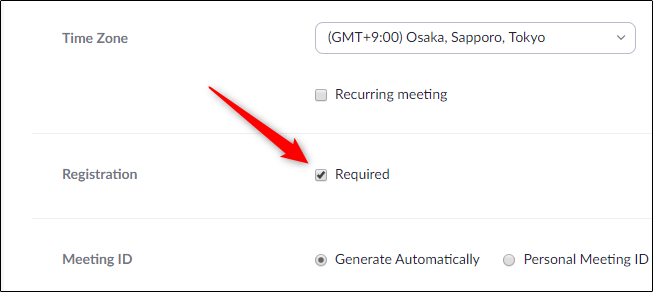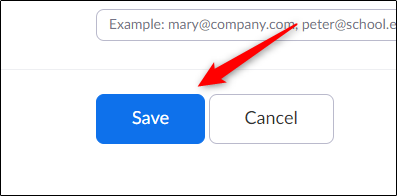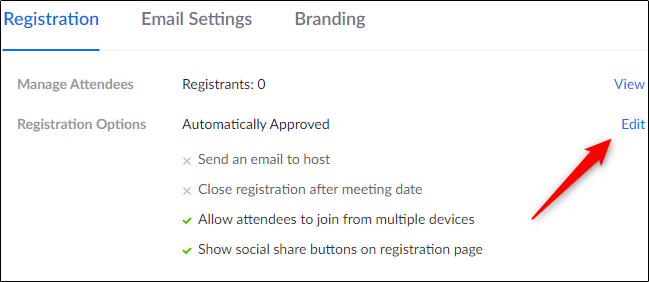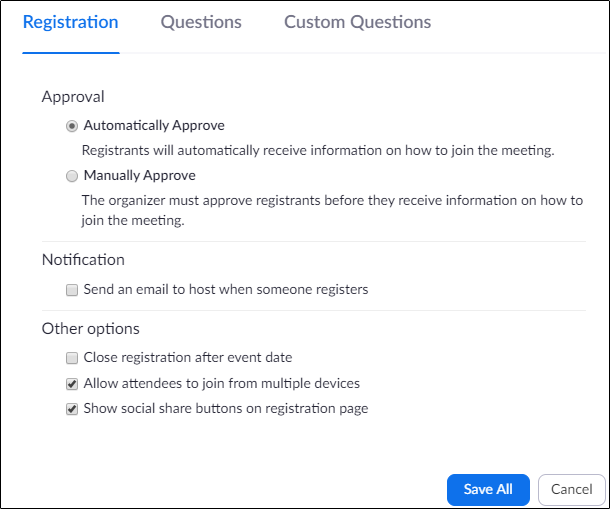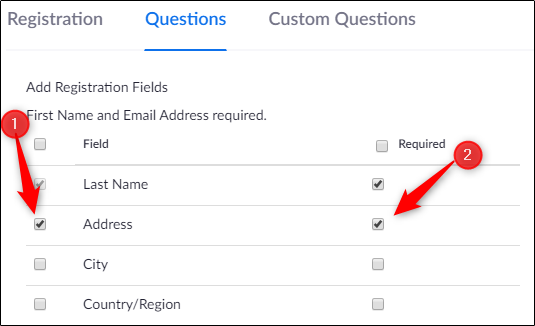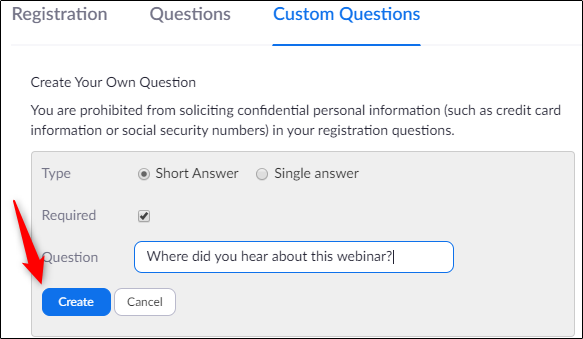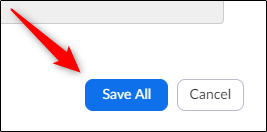Zoom gives users the option to require attendees to register for Zoom meetings. You can ask for things like name and email, and set custom questions. This also increases your meeting’s security. Here’s how to enable attendee registration for Zoom Meetings.
Here's aa few notes, however, before we get started. First, this option is only available to licensed users, which makes sense because you’d only use this feature in business meetings anyway. Also, you can’t use your Personal Meeting ID (PMI) for meetings that require attendee registration, though we recommend you never use your PMI for business meetings.
Enable Attendee Registration
In your web browser, sign in to Zoom and select the “Meetings” tab in the “Personal” group of the left-hand pane.
Now, you’ll need to schedule a meeting (or edit an existing one). In this case, we’ll schedule a new one, so we’ll select “Schedule A New Meeting.”
You’ll now enter all of the general information required for scheduled meetings, such as the meeting name, duration, and meeting's date/time.
This menu is also where we enable the Attendee Registration option. About halfway down the page, you’ll find the “Registration” option. Check the box next to “Required” to enable the feature.
Finally, select “Save” at the bottom of the screen when you’re finished adjusting the other scheduled meeting settings.
Registration Options
Once you save your scheduled meeting from the previous step, you’ll be in the meeting’s overview screen. At the bottom of the menu, you’ll see a “Registration” tab. Select the “Edit” button next to “Registration Options.”
The “Registration” window will appear. You’ll find three tabs: Registration, Questions, and Custom Questions.
In the “Registration” tab, you can adjust Approval and Notification options, as well as a few other settings. For example, you can select if you want to automatically or manually approve registrants, and have a confirmation email sent to you (the host) when someone registers.
You can also close registration after the meeting date, allow attendees to join from multiple devices, and display social share buttons on the Registration page.
Adjust the settings accordingly, then head over to the “Questions” tab. Here, you can (1) select which fields you’d like to appear in the registration form, and (2) if the field is required or not.
Here is a list of the available fields in the “Questions” tab. Note that the first name and email address are already required fields.
- Last Name
- Address
- City
- Country/Region
- Zip/Postal Code
- State/Province
- Phone
- Industry
- Organization
- Job Title
- Purchasing Time Frame
- Role in Purchase Process
- Number of Employees
- Questions & Comments
Once you’re finished here, move to the “Custom Questions” tab. You can now create your own questions to add to the registration form. You can give the registrants the freedom to leave any answer or limit it to a multiple-choice format.
When you’re finished writing your questions, select “Create.”
Finally, select “Save All” in the bottom-right corner of the window.
Now, anyone who receives the link invitation to this Zoom meeting will be required to complete the registration form.