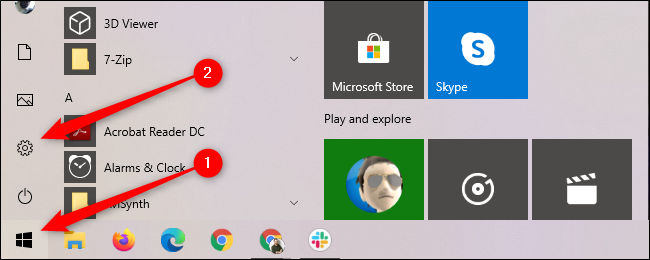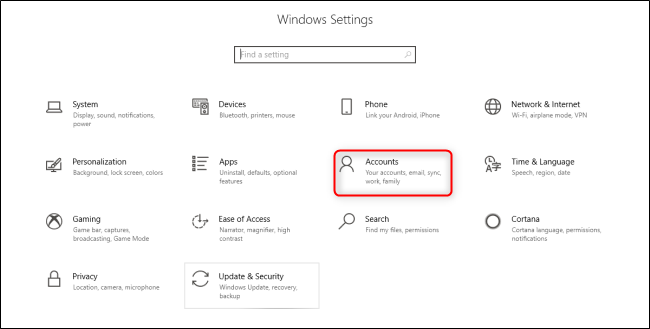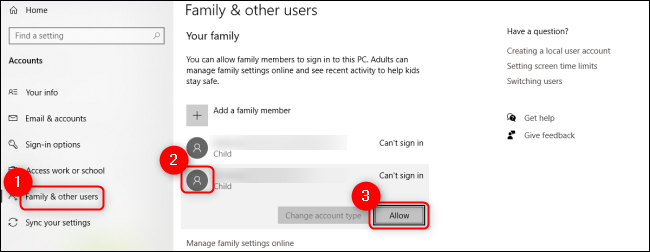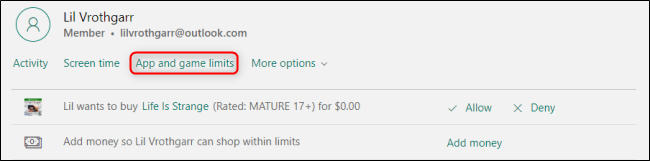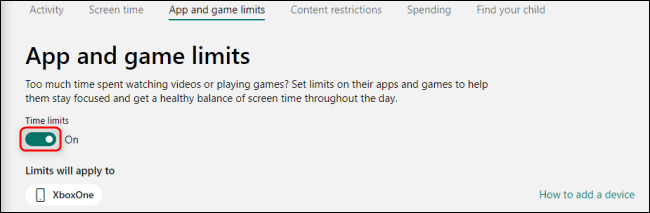With Microsoft Family Groups, you can easily block specific apps and games for individual profiles on any of your Windows 10 machines. You can also create custom time limits for apps to restrict screen time for work or play.
To access these controls for most of your Microsoft machines, including the Xbox One and Android devices with Microsoft Launcher installed, you'll need to create a Microsoft Family Group. Once you've used your free Microsoft account to create your own Microsoft Family Group, you'll want to create a free child account.
Once you've set up a child account, go to your Windows 10 machine you want to restrict access to and sign in to the child account. This will tie the device to your child's account. When you've proceeded through the usual introductory messages from Windows 10, sign out of the child account and sign in to your account. Then, open the Start menu and select the "Settings" cog.
Select "Accounts" to access the menu where you can control various family settings and controls.
In the Accounts menu, select the "Family & Other Users" tab on the left side. Then, select the child account you want to regulate on this machine and select "Allow."
Next, use any web browser to return to the main page of your Microsoft Family Group. Scroll down to find the child account and click "App and Game Limits."
Under the "App and Game Limits" tab, you can see the different devices the child account is connected to as well as a list of all the applications installed on any connected devices. If you want to enable time limits for screen time on specific apps and games, ensure that the "Time Limits" toggle is enabled.
Scroll down the list of apps and games, and click on any titles you wish to restrict to expand the full menu. The slider will let you set time limits, while the drop-down menus next to "From" and "To" will let you create a window when this app or game will be available for the child account. If you want to block the app entirely, click the "Block App" button and confirm your choice.
If you want to block access to the app's website through the web browsers on your Windows 10 device as well as on the device itself, make sure the "Website Blocking" box is checked.
Although tech-savvy kids will usually find a way to get around restrictions, you can still use these controls to limit how screen time is spent on your Microsoft devices.