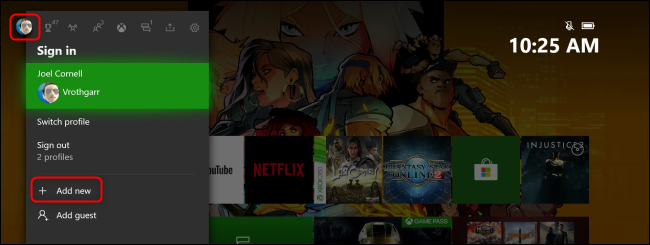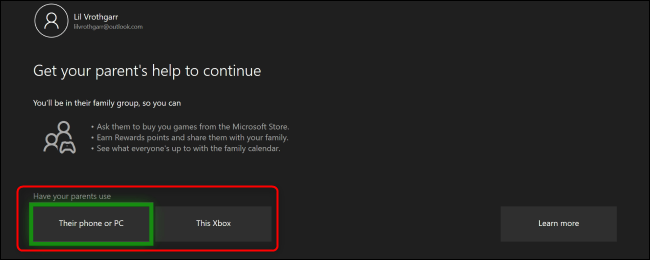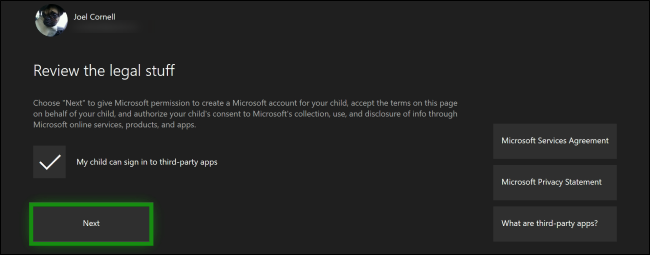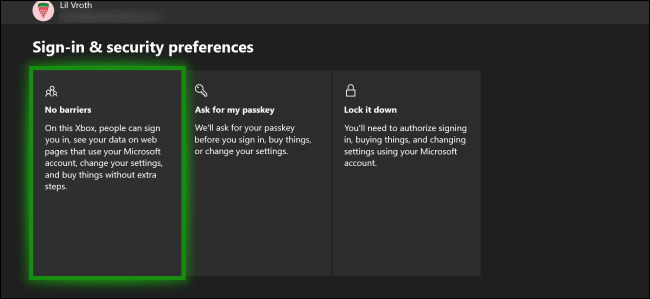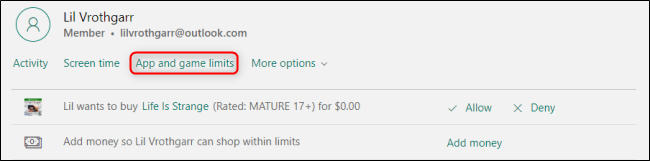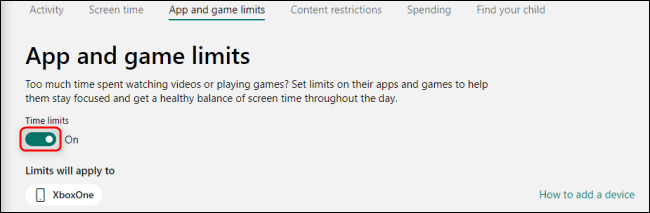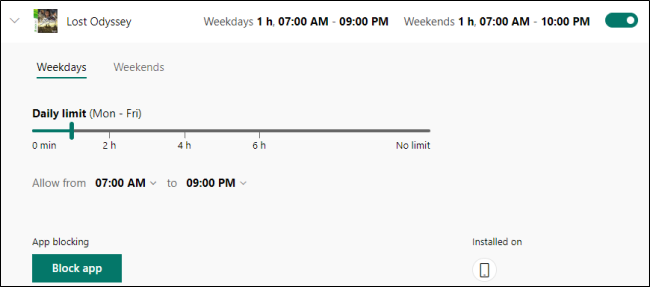Microsoft Family Groups allows you to limit access to specific apps and games for individual accounts on your Xbox One. You can quickly set up a child account or additional restrictions to protect innocent eyes from explicit content.
To restrict access to specific apps and games on Xbox One, you'll first need to create a Microsoft Family Group. After you do this, you'll be able to create a child account.
You'll then need to sign in to this account on your Xbox One. To get started, turn on your Xbox and press the Xbox button in the middle of your controller to open the guide. Navigate to your avatar in the top left to access the "Sign In" screen, and then select "Add New."
Sign in to the child account and choose whether you want to continue the setup through the Microsoft Family Group in a browser or on Xbox One. If you choose the former, type your email address. You'll receive an email that will direct you to the main hub of your Microsoft Family Group. There, you can also set broader content restrictions for the child account.
If you choose to continue on Xbox One, you'll be prompted to sign in to your Microsoft account. Whichever device you choose, the results will be the same.
Next, choose whether you want your child to be able to log in to third-party apps. To view the Microsoft Services Agreement, Microsoft Privacy Statement, or additional information about third-party apps, select the appropriate option on the right.
Proceed through the prompts to confirm your consent, and then type a gamertag for the child account.
Next, you select one of the three levels of security that will dictate how the child account signs in to Xbox One and accesses its content and settings. You can choose "No Barriers," "Ask for My Passkey," or "Lock It Down."
Because you used the child account you created in Microsoft Family Group to create the child profile on Xbox One, you can navigate to your Microsoft Family Group in any browser to set specific limits on apps and games.
Once there, select the account you want to regulate, and then click "App and Game Limits." This is also where you can view, approve, or deny any outstanding requests for access to restricted apps and games.
If you want to enable time limits for specific games, just make sure the "Time Limits" option is toggled-On.
Even if this is enabled, games still have no time limit at first. You have to toggle-On this option to the right of each game to activate the default time limit of one hour.
You can also alter this schedule for weekdays and weekends individually by clicking any game or app to expand its menu. Use the slider to select how long this account can use each app. Use the "Allow From" and "To" drop-down menus to create a time window within which each app will be accessible.
To block an account from downloading, playing, or accessing an app, just click "Block App." If you want to see on which device an app is installed, just hover your mouse over any of the icons under "Installed On."
These controls can help you weed out specific games or apps you find inappropriate for certain family members. However, do keep in mind that most digitally-savvy kids can, and will, find a work-around for most restrictions their parents create.