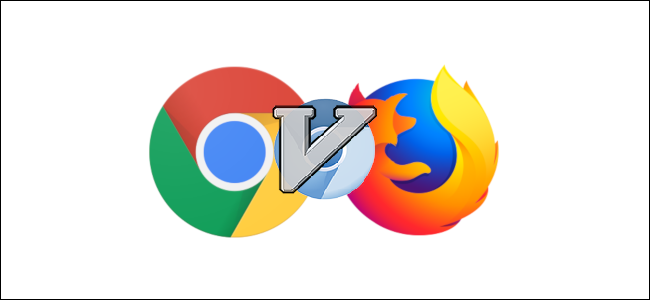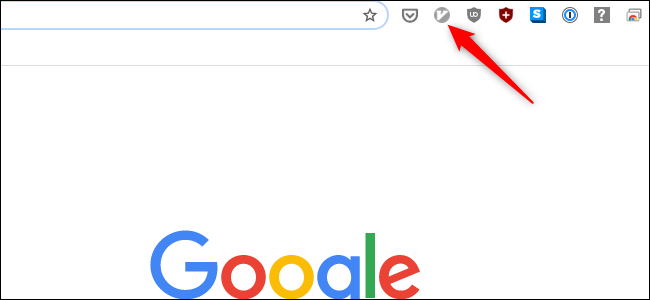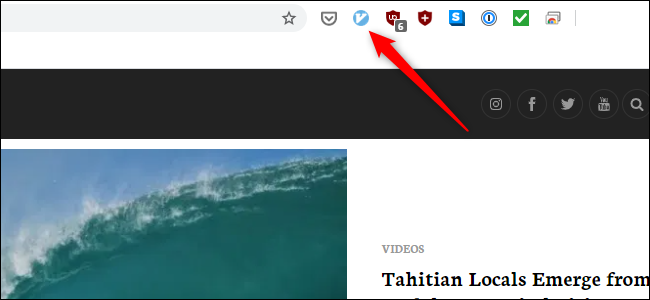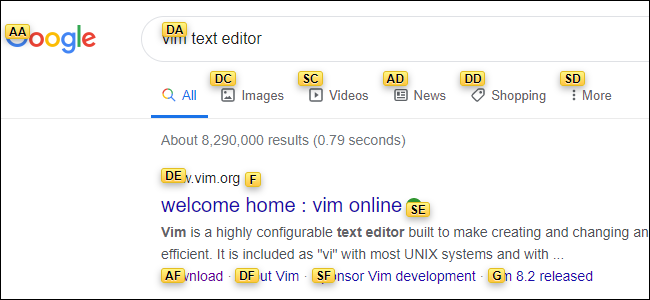Quick Links
The mouse is a great invention, but don’t sell the keyboard short---even for web browsing. Thanks to a very effective browser add-on called Vimium, you can browse the web without ever touching your mouse.
Picture this: you’re lying on the couch with your laptop propped on your legs, so you’re stuck with the trackpad. However, moving back and forth between the trackpad and keyboard while lying down is less than useful.
With Vimium, you can browse comfortably without moving your hands and recline to your heart’s content.
Getting Started with Vimium
Vimium was inspired by the classic text editor Vim. A favorite among coders, Vim navigates text files with the keys on a QWERTY keyboard’s home row. Vim (and its predecessor, Vi) supports simple keyboard commands to move by line, word, or sentence, or to cut and paste text, delete lines, and a ton of other operations.
The Vimium browser add-on isn’t as complex as its progenitor. However, it borrows the idea of controlling a program from the home row to be super-efficient. Anyone who knows how to use Vim will have no trouble acclimating to the browser add-on, as they use similar commands.
Vimium is available for Chrome and Firefox. It also works with Opera, the new version of Edge, Brave, and Vivaldi, which are all based on Chromium---the open-source version of Chrome.
Vimium won’t work with every website, but it does with most. When it's not working on a particular website, the Vimium icon in the browser will be grayed out, as shown below. When Vimium is working, its icon will be blue.
How to Use Vimium's Keyboard Shortcuts
It takes a little practice to get the keyboard shortcuts down. Once you do, though, it will make navigating the web so much easier. We can’t cover all the Vimium shortcuts in this tutorial, so we’ll focus on those that will come in handy the most---especially for people new to Vimium.
Some Vimium shortcuts require lowercase letters. Others require uppercase so, for these, you also have to press Shift while typing the letters. We've shown the letters in their appropriate cases.
First, though, you need to know how to navigate a web page. These shortcuts are identical to those in Vim. To scroll down, press j---you can use short taps or hold down j for a fast scroll. To scroll back up, tap k. Again, short taps or holding down the key will give you faster or slower operation.
If you want to skip down a large section of the page, press d. To go up the same amount of space, press u. According to the Vimium team, these commands should scroll up or down about half a page, but in our experience, it’s more like one-third or less.
Finally, if you want to jump to the top of a page, press g twice. To go to the very bottom of a page press Shift+g. The latter command is a huge help if you’re trying to get to the bottom of a web page designed for endless scrolling. You’ll get there much faster, and without a repetitive strain injury from twirling a mouse’s scroll wheel.
You can also press f to open a link in the current page, or Shift+f to open a link in a new tab. After you press f or Shift+f, every link in the page (as shown below) is labeled as DE, F, SE, and so on. Type the label of the link you want to open it.
Opening links can take a little practice, especially on search engine pages, where each entry can have three links or more. Spend some time with Vimium, and you'll get the hang of it, though.
Now that you understand the basics of navigating a page, it’s time to navigate between tabs. There are four keyboard shortcuts that will come in handy for this. To switch to the next tab to the right, press Shift+k. To move left, press Shift+j.
You can also go backward or forward in a tab’s history, just as you would by clicking the back or forward buttons with a mouse. Press Shift+h to go backward, or Shift+l to move forward.
A few other shortcuts that will help you get going are t to open a new tab, x to close a tab, and Shift+x to restore the most recently closed tab or browser window.
Vimium can also open bookmarks, search a page for a word or phrase, reload a page, open a web page’s HTML source, scroll left or right on a page that doesn’t fit on the screen, copy a link’s URL, and a whole lot more.
For a complete list of commands, check out Vimium’s GitHub repository. By convention, Vimium describes its keyboard shortcuts using lower- and uppercase letters. Assume that uppercase letters require you to also press Shift.
Troubleshooting Vimium
Once you’ve got the shortcuts down, Vimium is very easy to use, but there are a few problems you’re likely to run into. The first of these is a new tab. If you cycle back through the history to a new tab screen, you won’t be able to cycle forward, as Vimium doesn’t work with empty tabs.
You either have to use your mouse or trackpad to go forward one page in the history or press Ctrl+L to type a new URL in the address bar.
Another common problem is getting stuck in a text box or the address bar where your key presses will be interpreted as text. In these cases, the easiest thing to do is press Tab to escape the text entry section or use your mouse or trackpad to click away.
Overall, Vimium is a fantastic way to browse. Armed with these basic shortcuts, you’ll be blasting around the web in no time!