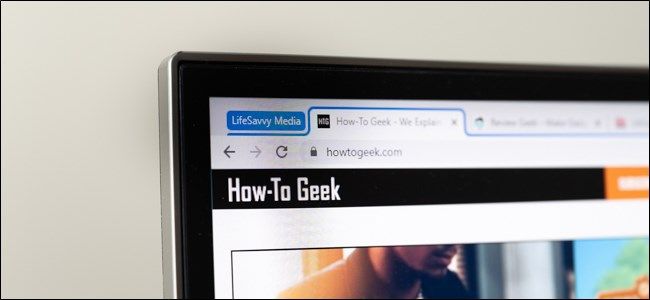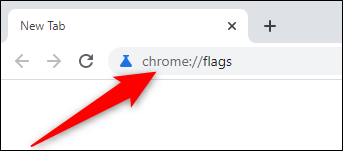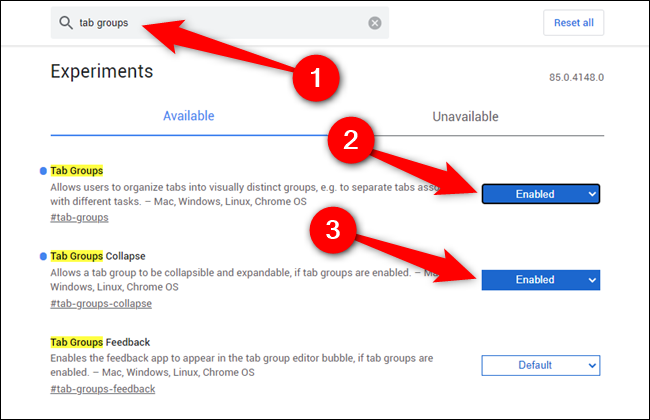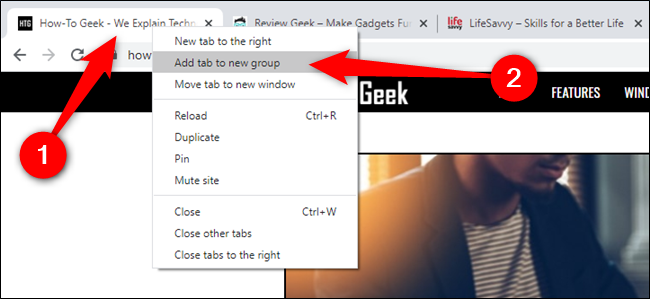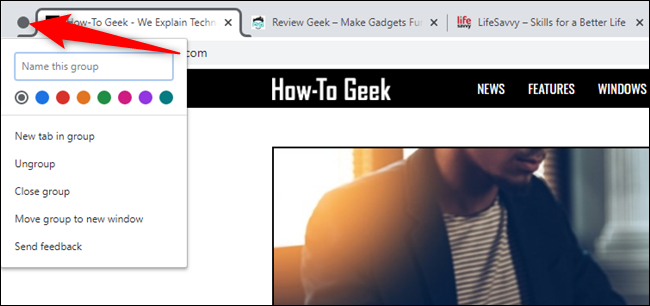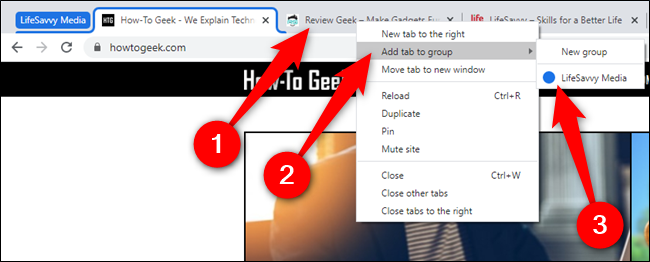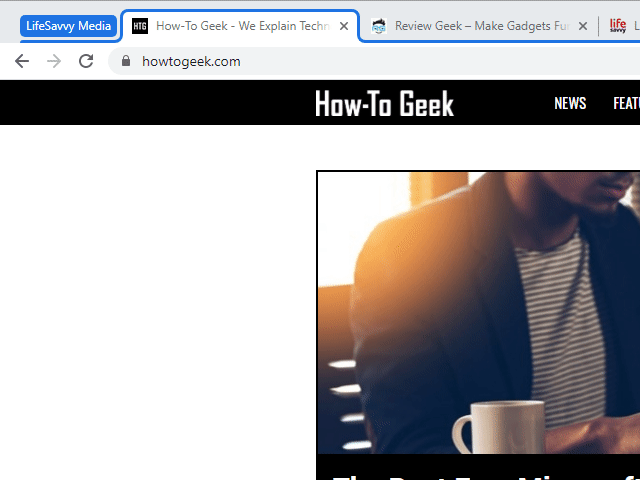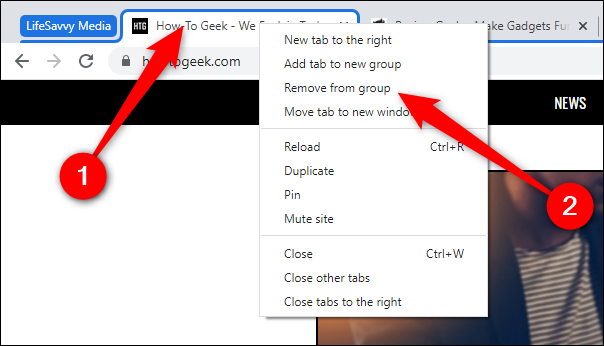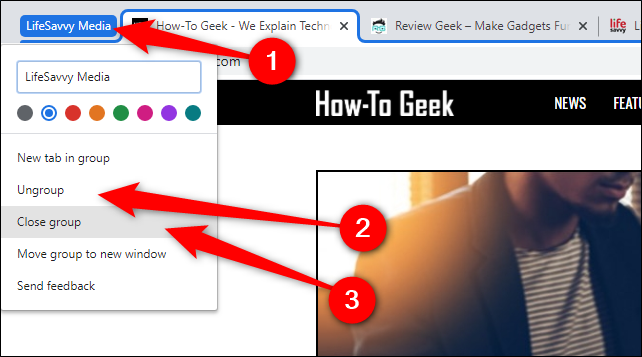Quick Links
Google's Tab Groups feature is available in Chrome 83, releasing on May 19, 2020. Google is slowly rolling out the feature along with the ability to collapse groups of tabs to help organize your Windows 10, Mac, Linux, or Chrome OS browser window.
At the time of writing, the Tab Group feature is available on Chrome Beta and Canary. It must be enabled using Chrome Flags. But after months of testing, Google is slowly rolling the feature out to the stable build of Chrome for everyone to use.
If the update hasn't reached your computer yet, you will need to download one of Google's less-than-stable builds of Chrome and manually enable the Tab Groups feature before you can collapse and hide tabs. Jump down to the "Create A New Tab Group" section if the feature is live on your machine.
Enable the Tab Groups and Collapse Features
Before we begin, a word of caution. Chrome flags are unfinished features and tend to be buggy. As the Tab Groups feature is rolling out to the stable build of Chrome in the coming weeks, you should be fine.
Open Chrome Beta or Canary on your computer and type
chrome://flags
into the address bar.
Next, search for "Tab Groups" using the search box. Click on the drop-down box next to "Tab Groups" and "Tab Groups Collapse" and set both to "Enabled."
You will now need to restart Chrome to finish the feature's installation. Click on the blue "Relaunch" button found at the bottom of your browser window.
Create a New Tab Group
With the Tab Group feature now enabled on your instance of Chrome (whether the function was automatically or manually turned), it's time to create a group.
Begin by opening one or two tabs. Next, right-click on the first tab that you want to add to the group. Select the "Add Tab To New Group" option from the menu that appears.
Your first Chrome Tab Group has been created. Right-click on the group's icon to customize its name and color.
Before you can minimize tab groups, you're going to need to add more tabs to it. To do this, right-click on a tab, hover over "Add Tab To Group," then select the group you want to use.
Alternatively, you can quickly add a tab to a group by clicking and dragging it into the Chrome group.
Collapse and Hide Tab Groups
Collapsing tab groups is as easy as clicking on the group's name or icon. A short animation will show all of the tabs minimize and hide in a block smaller than the size of one tab.
When you need to open one of the collapsed tabs, click on the group's name or icon to expose all of the hidden tabs. Each tap will expand to the right of the group.
Remove Tabs from Groups
Deleting an individual tab from a group can be done by right-clicking on the tab, then selecting the "Remove From Group" button.
You have two options to choose from if you want to get rid of the entire group: "Ungroup" and "Close Group." The first option deletes the group but leaves all of the tabs open, while the latter removes the group and closes each tab.
Right-click on the group's name or icon, then select the option that works best for you.