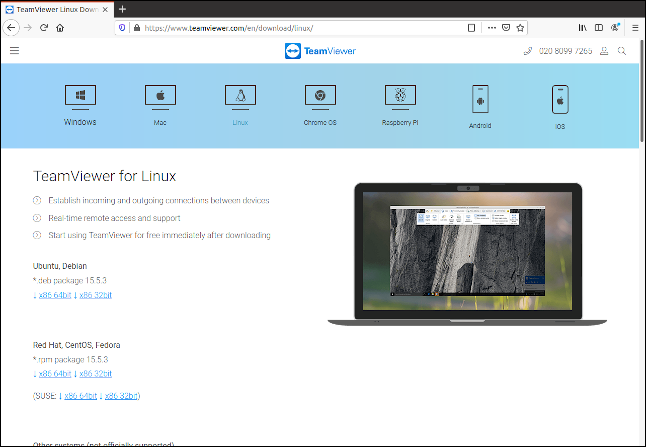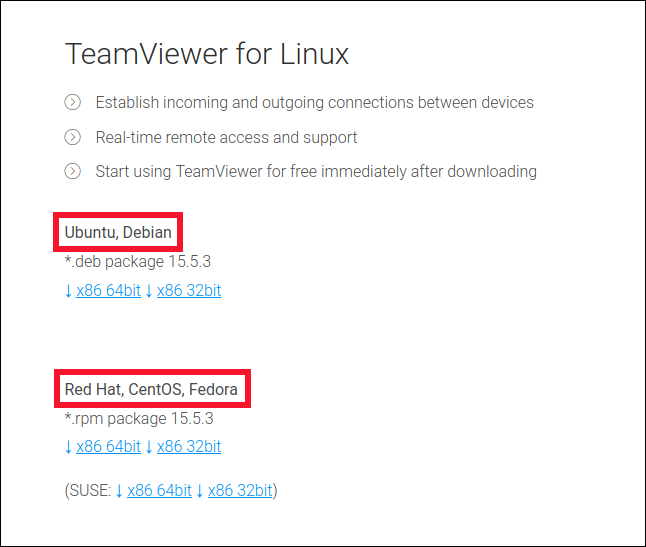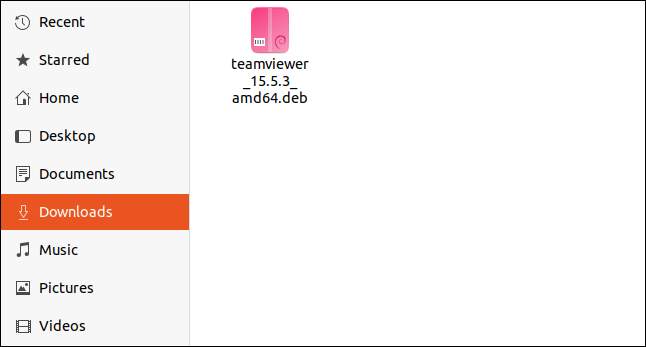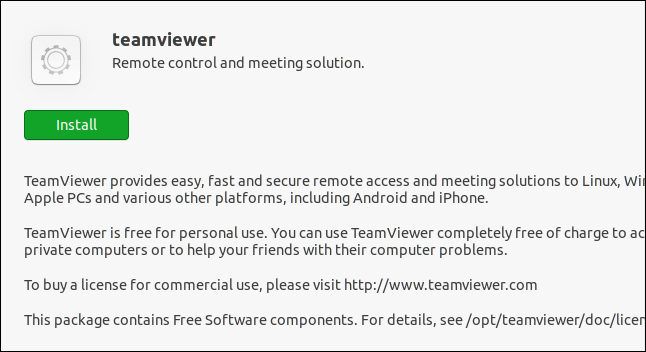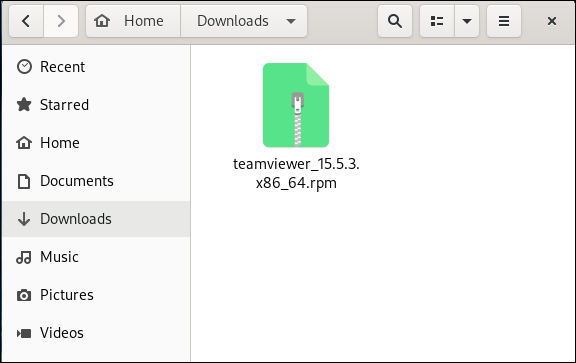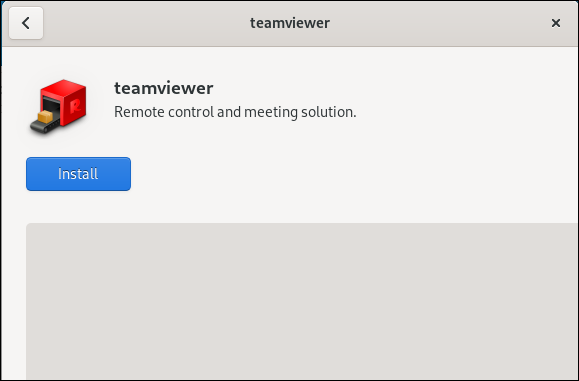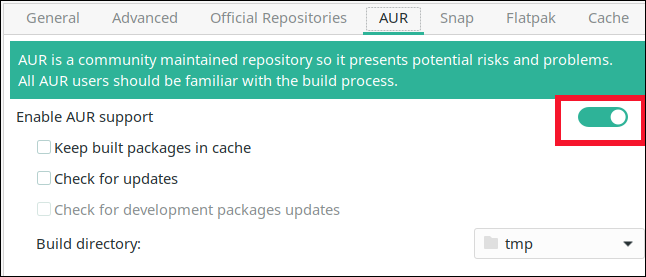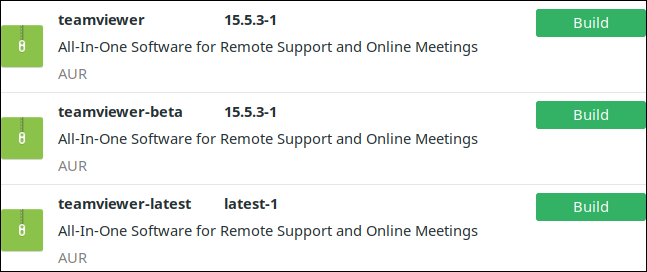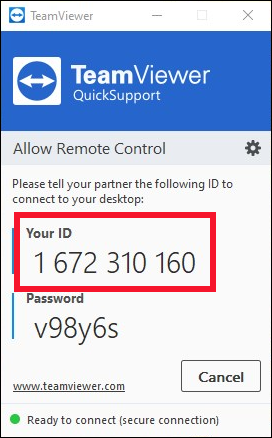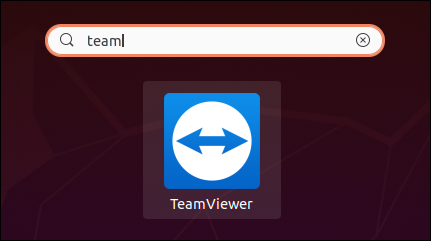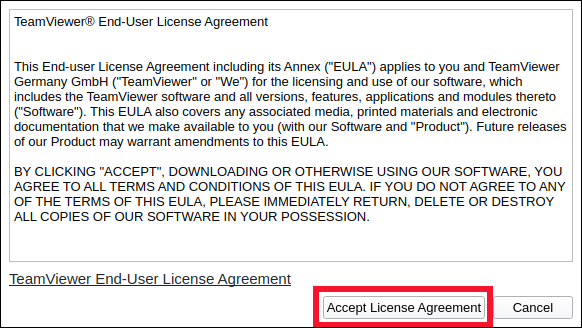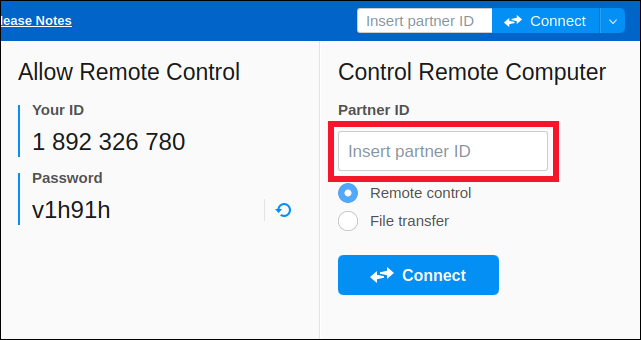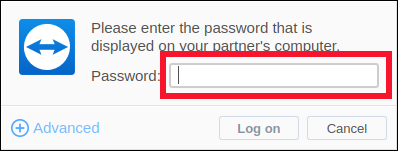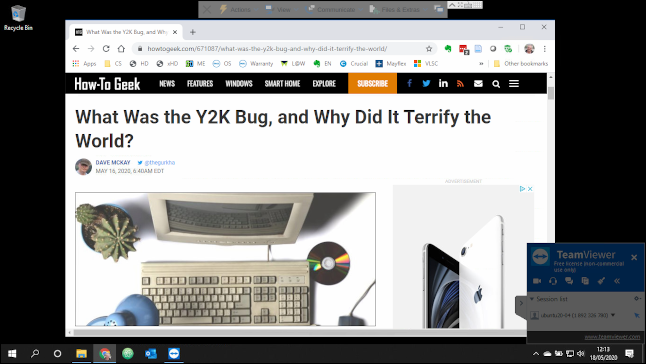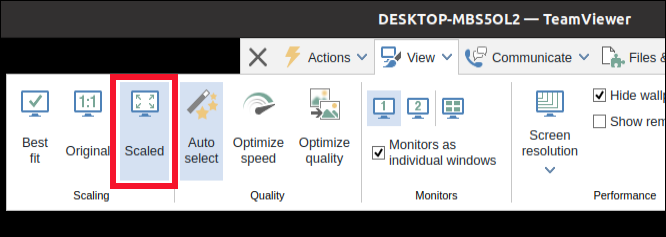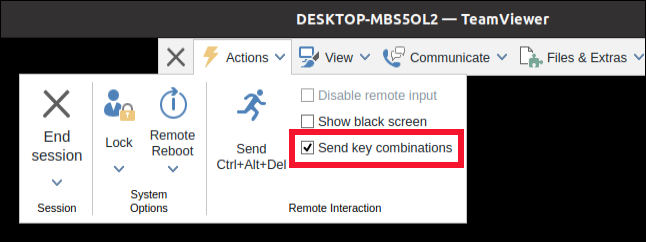Quick Links
Are you tech support for your friends and family? TeamViewer makes cross-platform remote support a breeze, and it's free for private use. Here's how to install and use it on Linux.
Cross-Platform Family Tech Support
Are you the go-to techie for friends and family whenever they run into computer difficulties? It's always nice to help, but anything that makes the job quicker and easier is most welcome. Trying to talk someone who isn't tech-savvy through a simple procedure can be frustrating for both of you. Even worse, it can put that person off adopting new technology in the future.
Seeing the problem in-person is always helpful, but, sometimes, that's not possible. That's where remote-access software comes in. It allows you to control the remote machine and use it, more or less, just as you would if you were sitting in front of it.
Obviously, you can't do the physical things, like insert or eject USB drives, but you've got an assistant on-site who can do those things for you, if necessary.
TeamViewer is a well-known remote-access and desktop-sharing application. It's a closed-source commercial product, but it's also free to use in non-commercial settings. You can use it on Linux, Windows, MacOS, and other operating systems.
Installing TeamViewer on Linux
We tested installation of TeamViewer on Ubuntu 20.04, Fedora 32, and Manjaro 20.0.1. TeamViewer provides packaged binaries for Ubuntu and Fedora. If you use Manjaro, you can install TeamViewer from the Arch User Repository (AUR).
To install TeamViewer in Ubuntu and Fedora, fire up your browser and navigate to the TeamViewer Linux download page.
There are links to download Ubuntu DEB files and Fedora RPM files.
Download the appropriate package file. After the download finishes, locate the package file on your computer (it will likely be in the "Downloads" folder).
This is the Ubuntu package, so the filename on your system might be different. Double-click the package file and when the application launches, click "Install."
On Fedora, your package will look like the image below.
Again, because the filename reflects the version of the TeamViewer application, yours might be different. Double-click the RPM file to install it and when the application launches, click "Install."
On Manjaro we have a little more work to do because we have to install the following dependencies:
sudo pacman -Sy qt5-webkit
sudo pacman -Sy qt5-quickcontrols
After you install the above, launch the pamac software manager. If you haven't already enabled AUR support, open the application menu, navigate to Properties > Preferences, and then click the "AUR" tab. Toggle-On the AUR slider.
Close the preferences window, click the Search icon in the main window, and then type "teamviewer." Select the version you want to install from the list of results.
We downloaded and installed the version at the top (15.5.3) on Ubuntu and Fedora because it's best to install the latest release.
Installing the Client
The people you're helping might be using Windows computers, Macs, or Chromebooks. In all cases, the simplest thing to do is ask them to download the TeamViewer software. They can go to the TeamViewer website, click the appropriate operating system at the top of the screen, and then download the TeamViewer QuickSupport utility.
On Mac and Windows, they don't even have to install this---they'll just launch the downloaded file. On Chromebooks, it does have to be installed.
After the client is launched, it looks like the image below. In the middle of the screen, under "Your ID," is a number.
Ask your friend or family member to give you this number. The sequence of characters below that is the password, which you'll need, as well.
Using TeamViewer
To connect to a remote computer, launch TeamViewer on yours. In GNOME, press the Super key (usually located between Ctrl and Alt, on the left). Start typing "teamviewer" the TeamViewer icon will appear.
Click the icon to launch TeamViewer. Click "Accept License Agreement."
The main TeamViewer window appears. Type the ID number of the person you're assisting in the "Partner ID" field, and then click "Connect."
Type the password of the person you're assisting, and then click "Log On."
The other person's desktop appears in a window, and you now have full access to that computer. When you move your mouse over the window, the mouse pointer on the remote computer will do the same.
In the image below, we're connected to a Windows computer.
To reduce network traffic and speed up the connection, you won't see the desktop wallpaper---it will be black.
You can access menus, run applications, and use the keyboard the same as you would if you were sitting in front of that computer.
There are a couple of settings worth noting. If you click "View" at the top of the window, a menu appears. You can select a view that best suits the combination of the two desktop resolutions, and the size of the window you want to use. The "Scaled" option is a good starting point, and it works best in most situations.
Click "Actions" to open that menu. If you enable "Send Key Combinations," your key combinations are then sent to the remote computer, and not your own. For example, if you press Super+E to open a file browser window, this will be enacted on the remote computer, but not yours.
When the mouse pointer is outside the TeamViewer window, however, your key combinations will apply to your computer.
Less Stress, Faster Fixes
Remote technical support can be challenging. However, a remote-access package allows you to find and fix the problem in the shortest time possible. Hopefully, you can then reclaim more of your day, and, possibly, your sanity.
Just keep in mind, TeamViewer is free for non-commercial use only; if you want to use it for your business, you have to purchase a license.