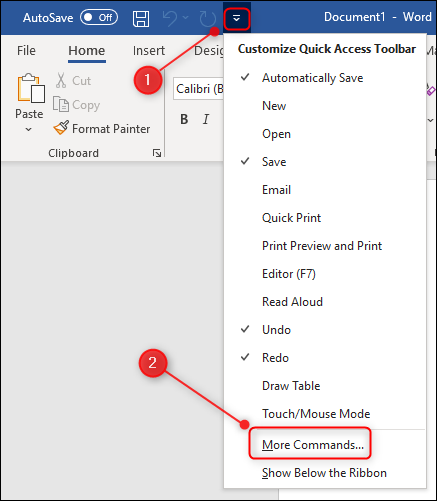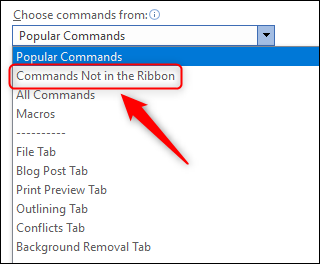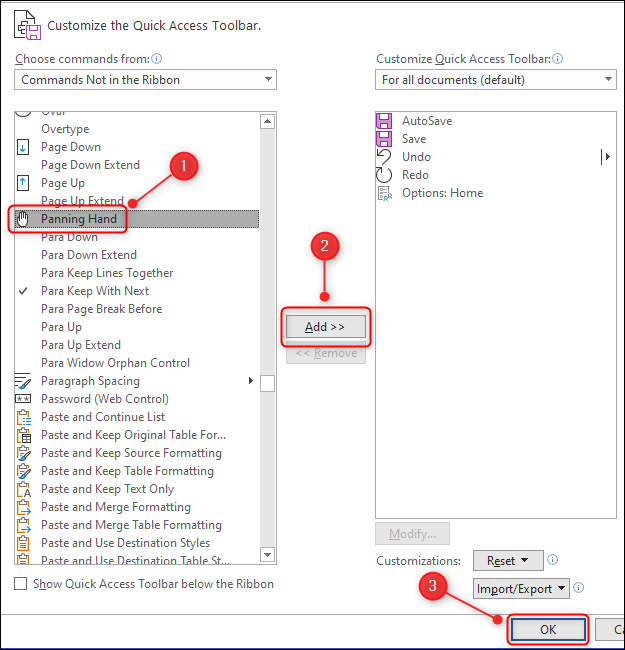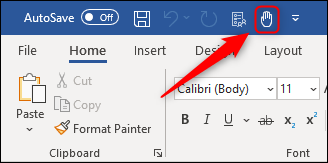Older versions of Microsoft Office had a visible "panning hand" option that let you scroll through files using your mouse. The feature hasn't been visible since around Office 2010, so here's how to make this super-handy function available again.
What Is a "Panning Hand?"
The panning hand is a tool in some apps in Microsoft Office (and Internet Explorer) that changes the mouse pointer to a hand icon and allows you to hold the left button down and drag the page up and down or left and right instead of using the scroll bars or mouse wheel.
In older versions of Office, the panning hand was visible at the top of the scroll bars. By Office 2013, it disappeared from the standard interface, but the functionality is still there if you need it.
It's particularly useful for long documents or large spreadsheets that go off the right-hand side. The panning hand is very precise and lets you drag the page in all directions, including diagonally, which is why it was a popular tool for navigating large spreadsheets that scroll both down and across.
You might have noticed we said it was a popular tool for navigating large spreadsheets. This is because, sadly, the panning hand is no longer available for Excel, but it is still available for OneNote, Word, and Outlook.
How Do I Make the "Panning Hand" Visible?
The panning hand can't be added to the top of scroll bars again---which we think is a shame because it's really useful---but it can be added to the ribbon or the quick access toolbar. The process for doing so is similar for both, but we're going to add it to the quick access toolbar. If you want to add it to the ribbon, then we have instructions for that.
We're going to use Word in this example, but the instructions are the same in OneNote and Outlook.
Open the Word application, click the down arrow on the quick access toolbar, and then choose "More Commands."
Select the arrow next to "Popular Commands" and choose "Commands Not In The Ribbon" from the dropdown.
Scroll down to the "Panning Hand" command and select it. Click the "Add" button and then select "OK."
The hand symbol will now be visible in the quick access toolbar.
To use it, simply click the hand icon and the cursor will turn into a hand. Hold down the left mouse or trackpad button and drag the page around.
To change back to the normal cursor, either click the hand button in the toolbar again or hit the ESC key.