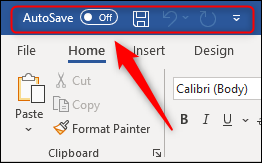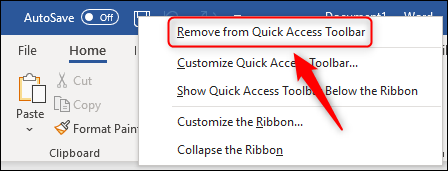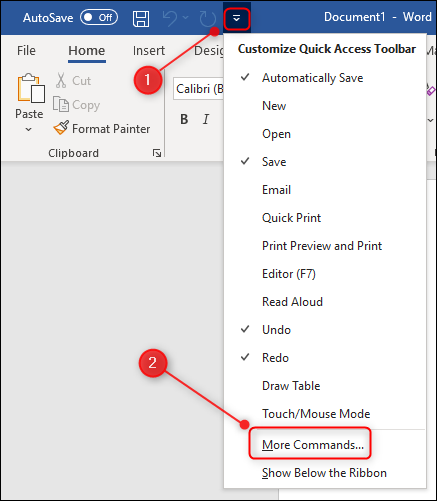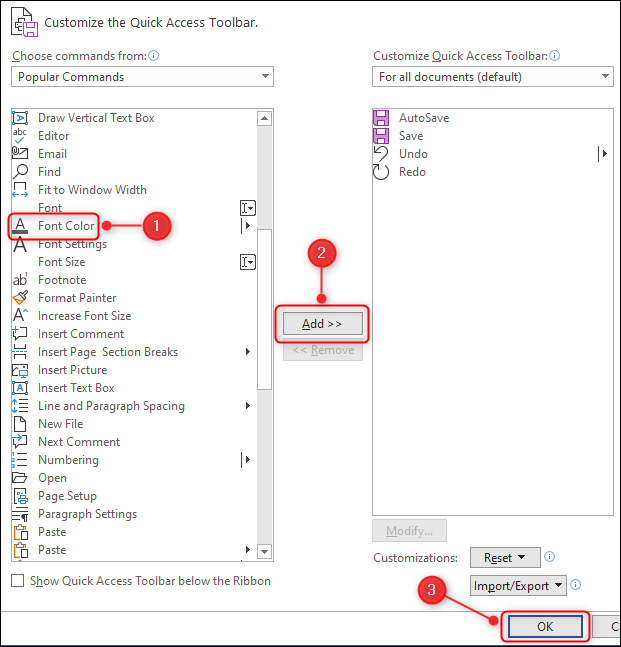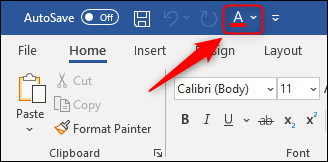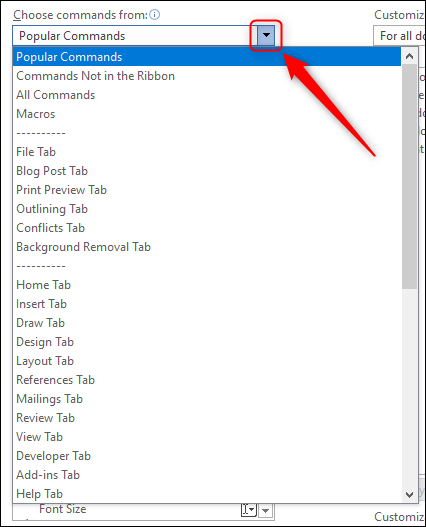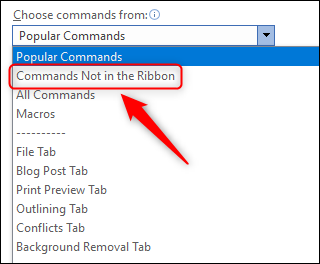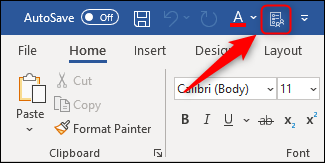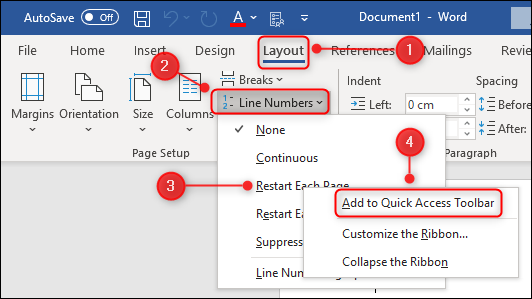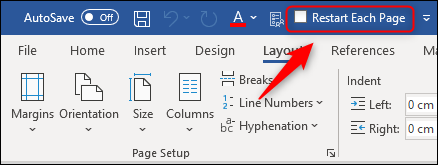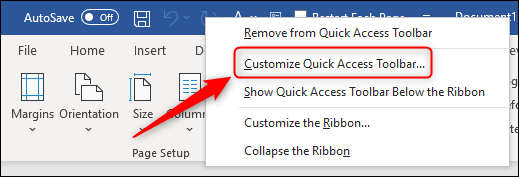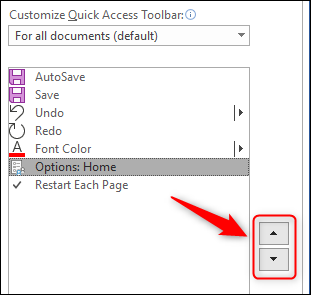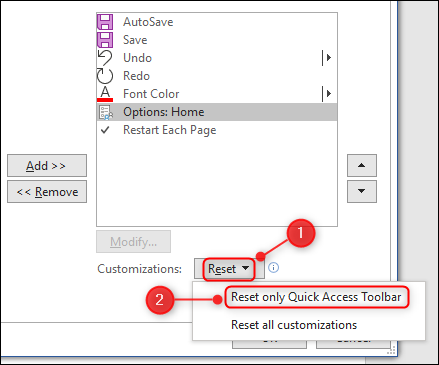Every Microsoft Office app has a quick access toolbar that shows one-click commands. Here's how to customize this toolbar to show any command that appears on the ribbon and some that aren't on the ribbon at all.
The quick access toolbar can be found in the Excel, OneNote, Outlook, PowerPoint, and Word apps in the standard Office package, and also in other apps like Project and Visio if you've purchased them. The toolbar is not available on the web versions of these apps, just the client apps that are on your machine.
We're going to use Word as an example, but the same instructions apply to all of the apps.
The quick access toolbar is located on the top edge of the app, above the ribbon.
Depending on what app you're in and what version of Office you're using, the default commands will be slightly different. But in the latest version of Word using Office 365, the default commands are:
- AutoSave (this will show up if you have OneDrive)
- Save
- Undo the last action
- Redo the last action
To customize the toolbar, click the down arrow at the end of the commands. Some common commands are already listed for you to choose.
The commands will be different depending on what app you're in, but some are common to all apps, such as Print or Touch/Mouse Mode.
To add one of these commands to the toolbar, just click it. You can also remove items from the toolbar by clicking any command with a checkmark next to it, or by right-clicking the command in the toolbar and selecting "Remove From Quick Access Toolbar."
These common commands are useful, but everyone has different things that they do a lot, so you need to be able to choose the commands that you use a lot. To do this, click the arrow and choose "More Commands."
To add a command to the toolbar, select it from the list on the left-hand side, click "Add" (or double-click the command), then choose the "OK" button.
We chose "Font Color."
The list of commands you see when you open that panel is only a small fraction of the commands available though. Open the panel again by selecting the arrow and "More Commands" and then click the drop-down arrow next to "Popular Commands."
You can choose from lots of filters to find specific commands that you use, but if you choose "All Commands," you'll see every possible option. Depending on what app you're using, some of them may be quite surprising. For example, in Excel, you have the option to add a command that opens Windows' built-in calculator.
There are also lots of commands that are not directly available in the ribbon. To see these, change the "Popular Commands" drop-down to "Commands Not In The Ribbon."
The name "Commands Not In The Ribbon" is a bit misleading because many of the commands here are available in the ribbon, but you either have to click through a few arrows and menus to get to them, or they're only available in certain context-dependent situations. However, there are plenty of commands that aren't available in the ribbon at all.
Scroll down the list until you get to "Options: Home" command and add it to the toolbar.
When you click this, it will open the Options panel that you normally access through File > Options. If you use an Office app a lot and find yourself clicking more than once to do something on a regular basis, it's worth adding it to the quick access toolbar to save yourself time.
If you're not sure of the exact name of the commands, you can also add it directly to the toolbar from the ribbon. We'll use the example of restarting numbering on new pages, which is a common requirement for many people who use Word a lot.
To do this, you normally have to click on the "Layout" tab, select "Line Numbers," then choose "Restart Each Page." This is three clicks. To make this a (much more efficient) single-click, right-click "Restart Each Page" and then select "Add To Quick Access Toolbar" from the context menu.
The "Restart Each Page" command now appears on the quick access toolbar as a toggle switch, meaning you can turn it on and off as required.
To change the order of the commands in the toolbar, right-click any command on the toolbar and select "Customize Quick Access Toolbar" from the context menu.
Select a command in the right-hand side list of visible toolbar commands and use the arrows to the right to change the order of the commands on the toolbar.
If you want to reset the toolbar back to the defaults, click "Reset" and "Reset Only Quick Access Toolbar."