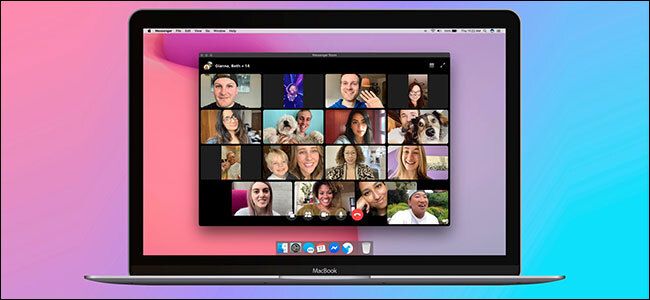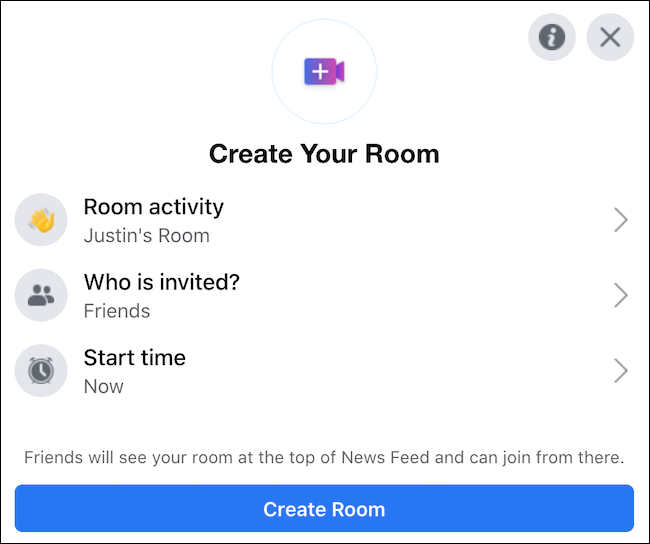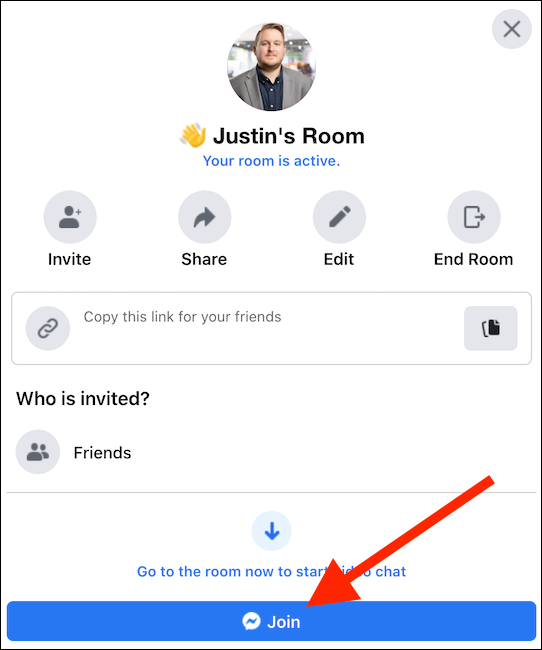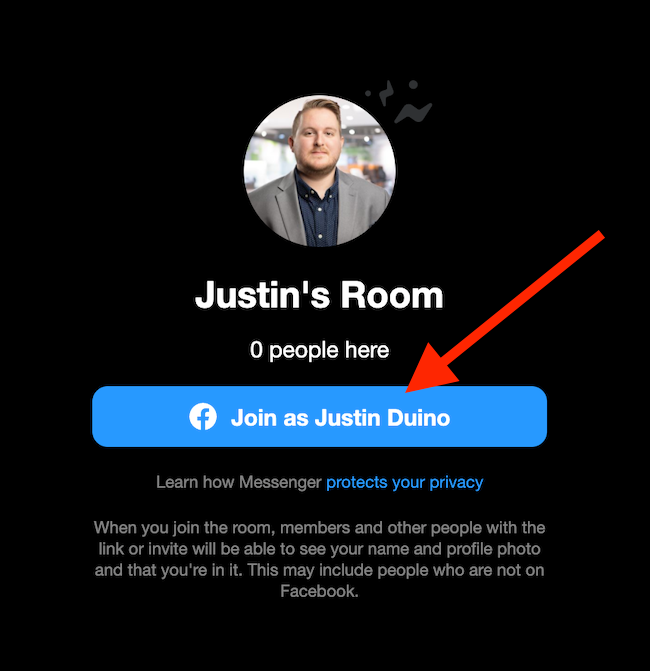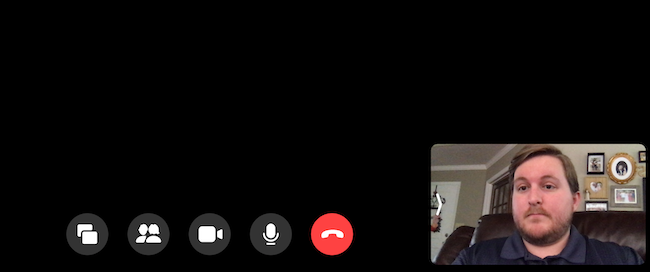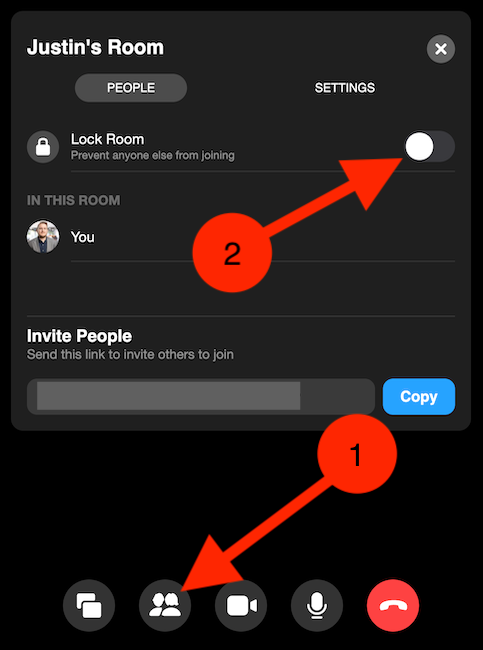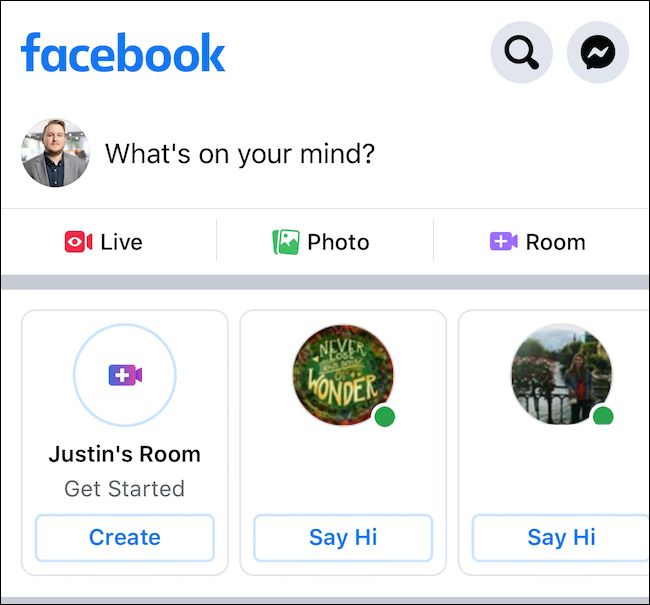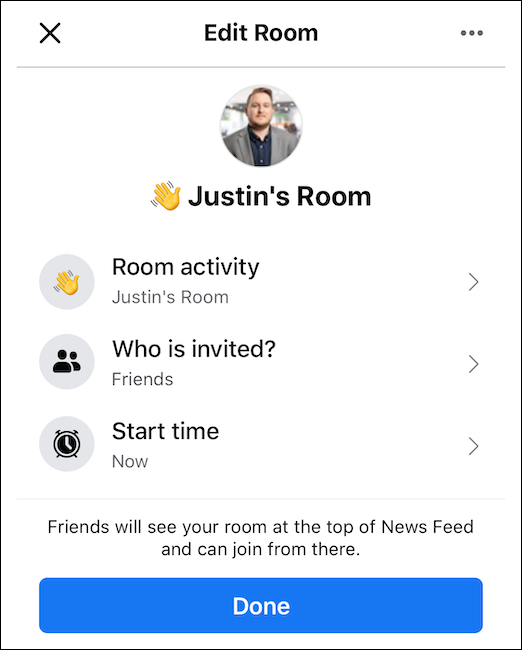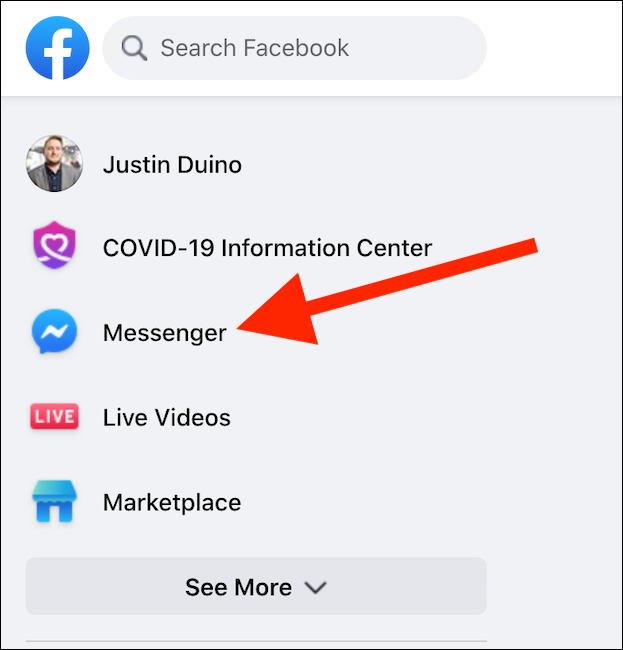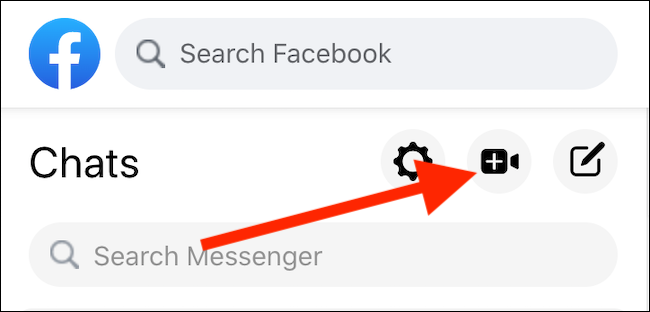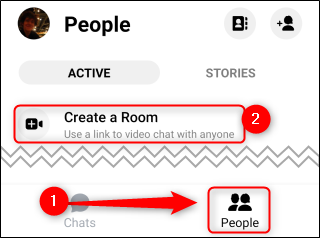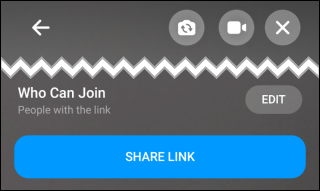Quick Links
If you use Facebook Messenger, you don't need to jump over to Zoom, Google Meet, or any other service to hold a group video call with friends and family. Instead, using Messenger Rooms, you can start a chat with up to 50 people, including those without a Facebook account.
What Are Facebook Messenger Rooms?
Facebook has always provided free video-chatting services for one or more Facebook friends through its Messenger feature. But with Facebook Rooms, you can create rooms where up to 50 people with or without a Facebook account can jump in and chat with others over video.
Although not live at the time of writing, this feature will eventually expand to other Facebook-owned apps, such as WhatsApp and Instagram.
What makes Facebook Rooms unique is that the "rooms" are persistent. Unlike other services that generate a new video conference for every meeting, Messenger Rooms live on. This means that even if the host leaves, the rest of the participants can come and go whenever they like.
Unfortunately, those without a Facebook account who want to join using the unique link can only jump into the group video call if the host is already in the chat.
Create a Messager Room From Facebook on Desktop
You can create a room from your Facebook Home page using your desktop browser of choice. Start by clicking on your avatar that has a plus (+) on it under the "Rooms" section near the top of your screen.
This is also where you can see friends who may have a room up and running. Click on their avatar to try to join their room. If they don't have a room that you can join, you can choose to either message them or create a room of your own and invite them to that.
Once the "Create Your Room" window loads, you can click on "Room Activity" to change the description of the room. You can also change the room's emoji.
Next, use the "Who Is Invited" option to choose whether you want to make the room open for any friends to freely join, or if you want the room restricted to only those you specifically invite.
Lastly, rooms are set to start immediately by default. Select "Start Time" to schedule a meeting for a future time. When you're done, click the "Create Room" button.
Once your room has been created, you can see who is already invited, invite additional people whether or not they have Facebook accounts, share the link to your room, edit the room, or end the room.
Click the "Join" button to jump into your Messenger room.
A new browser window will pop up. If it doesn't, make sure that your browser is set to allow pop-ups. Confirm that you want to enter the room on your current Facebook account, and your room will be up and running.
From left to right, use the buttons at the bottom of your screen to share your screen, view participants, toggle your camera, toggle your microphone, or end the call.
If you want to make your room more secure, you can lock it so no one else can join. To do this, select the "See Participants" button at the bottom and activate the toggle next to "Lock Room."
Create a Messager Room From Facebook on Mobile
You can also start and join Facebook Messenger Rooms from the Facebook app on your iPhone, iPad, or Android devices. You can find Rooms in the first bar under the "What's On Your Mind" section.
Tap "Say Hi" to try to join a room that your friends have set up. If you're unable to join this room, you can message them or try to set up one of your own. Tap "Create" to generate a new room. It will instead say "Join" if you already have a room up and running.
Alternatively, if you want to create a post on your timeline to go along with your room, you can tap the "Room" button on the right under "What's On Your Mind."
If you tapped "Create," you'll need to choose several settings before your room launches. In the"Edit Room" menu, select "Room Activity" to change the description and emoji of the room. Tap "Who Is Invited?" to send invites to specific friends or allow all friends to join. Lastly, select "Start Time" if you want to schedule a meeting for a future date. Tap "Done" when you're ready to launch the room.
Unfortunately, once the room has been created, you will only be able to leave the room up and running. You won't be able to end the room in the Facebook app. Instead, you can end it through the Messenger mobile app or through the desktop versions of Facebook or Messenger.
Create a Room From Facebook Messenger on Desktop
You can use Facebook Messenger Rooms to make a video meeting for up to 50 people. To get started, log in to your Facebook account, and click "Messenger" on the left side of your screen.
Once you're on the Messenger page, click the "Create A New Room" icon, which resembles a video camera with a plus sign (+) inside of the button.
A separate pop-up window will appear, so make sure that your browser allows pop-ups. In this window, choose whether you want to switch accounts for this video meeting or continue on your current profile. Once you're ready to continue, you may be asked to reenter your username and password before the room will start.
Your video feed will appear in the bottom right of the window, while the video feeds of your guests will appear in the center. The buttons at the bottom of your screen, from left to right, will allow you to share your screen, see call participants, turn off your video feed, mute your microphone, or leave the room. Click the gear icon in the top right to access the settings for your microphone, speakers, and camera.
You can remove participants and lock your room by clicking on the "See Call Participants" button at the bottom of your video meeting. Selecting the button opens a small menu where you can view everyone in the call and invite more. Prevent anyone new from joining the room by activating the toggle to the right of "Lock Room."
The link to every room you create is unique, so you'll never have to worry about someone saving the link to a room you've created.
Create a Room From Facebook Messenger on Mobile
It's just as easy to set up a meeting through the Facebook Messenger app on iPhone, iPad, or Android devices, although mobile rooms have fewer features than desktop rooms. To start a room on mobile, open your "Messenger" app, select the "People" tab, and tap "Create A Room."
Once your room loads, tap the "Share Link" button to copy the link or send it directly to your friends through email, Messenger, or other messaging apps. Anyone who has this link can join your meeting, even if they don't have a Facebook account. Unfortunately, you can't lock a Messenger room using the mobile app.
If you tap the back arrow at the top left of your screen, you can stay in the room while exploring Facebook or other apps. You can select the "X" in the top right of your screen to end the room for everyone or leave the room open. If you choose the latter, you'll receive a call notification when someone new joins.
Keyboard Shortcuts for Facebook Messenger Rooms
When you're in your Facebook Messenger Rooms, you can use simple keyboard combinations to control your end of the call. Here are the hotkeys, as found by clicking the "Settings" gear icon in any video call:
- End Call: Alt+E
- Full Screen: Alt+F
- Share Screen: Alt+S
- Settings: Alt+P
- Toggle Mute: Alt+M
- Toggle Video: Alt+V
Starting a video call using Facebook Messenger Rooms can be a bit confusing at first with so many ways to get the ball rolling, but once you've figured it out, you'll be chatting with all of your friends and family.