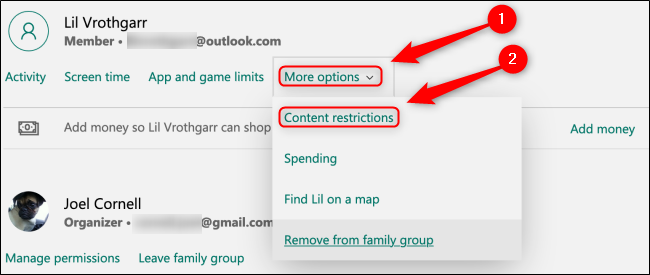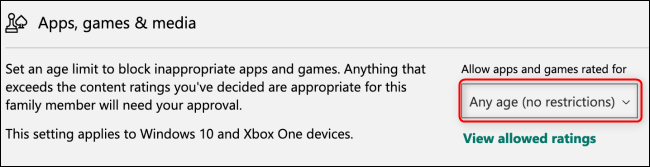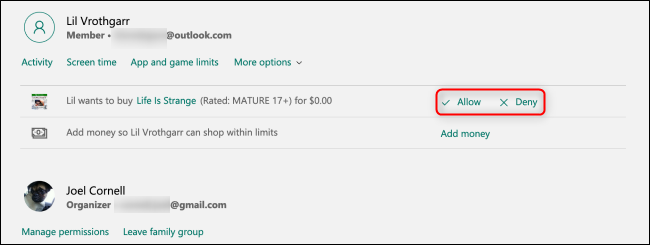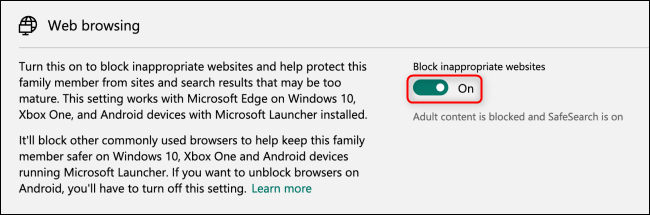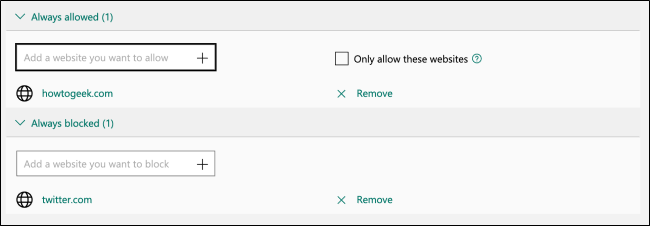Quick Links
All modern gaming platforms are fully featured media devices, capable of accessing games, music, videos, and websites of all kinds. Limit mature content and block or limit access to the Xbox One by using a Microsoft Family Group.
How to Restrict Apps, Games, and Media On Xbox One
In order to block specific apps or games by rating, you'll want to create a free Microsoft Family Group to give your child their own free Microsoft account. This child account offers additional controls for Windows 10, and can be used to create an easy-to-manage child profile on your Xbox One.
Once you've created the child account, navigate any browser to your Microsoft Family Group. Scroll down to find the account for which you want to set content restrictions. Open the "More Options" drop-down menu and select "Content Restrictions."
You can automatically block all apps and media based on age rating by setting the appropriate age for this child account. To do this, use the "Allow Apps And Games Rated For" drop-down menu under "Apps, Games, & Media." Select the age you find appropriate for this account; remember that this will apply to all content for this user across any Xbox One, Windows 10 PC, or Android device running Microsoft Launcher. You can see more details about ratings for different kinds of media by clicking on the "View Allowed Ratings" link.
Under these age restrictions, you can view which apps or games have been allowed or blocked. Once you set an age rating, you'll need to manually approve any apps and games the child account tries to download that exceed the age range that you've set. You can grant this approval either directly through your Microsoft Family Group or through the email alert that you'll receive whenever this child account attempts to access a restricted app or game.
You can find any outstanding requests on the front page of your Microsoft Family Group. Click "Approve" or "Deny" as desired. You can learn more about the app or game in question by clicking on its title.
If you want to block an app or game that was downloaded previously, you can block it from the "Activity" tab of your Microsoft Family Group.
How to Restrict Web Browsing On Xbox One
Using a Microsoft Family Group child account to block access to web content will apply settings to any device that this account logs into, including your Xbox One, Windows 10, and any Android devices that use Microsoft Launcher.
To block websites for a child account, find the account you want to regulate in your Microsoft Family Group dashboard, select "More Options," and click "Content Restrictions."
Scroll down to the "Web Browsing" section and make sure that the "Block Inappropriate Websites" toggle is activated.
You can view all blocked or allowed websites in the expandable menus below. If you want to always block or allow a particular website, enter that website URL into the appropriate box and click the plus (+) icon. If you want to block all websites except those listed under "Always Allowed," make sure that the "Only Allow These Websites" box is checked.
Whether you're trying to keep sensitive eyes away from explicit content or just want to set more precise boundaries for the apps and games used on the Xbox One in your home, Microsoft Family Groups can provide transparent reliable controls that do just that.