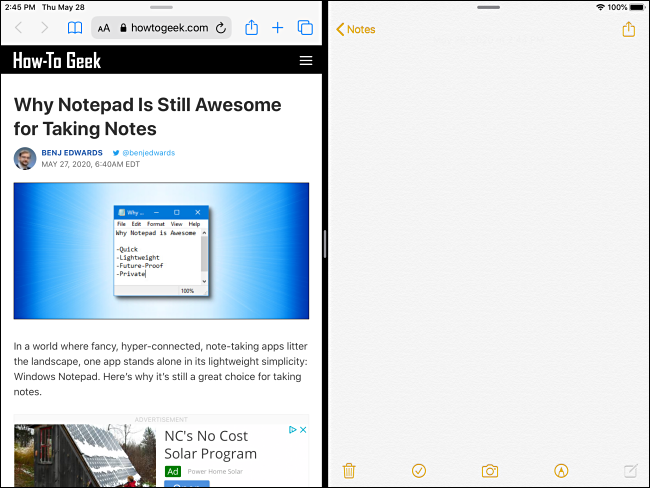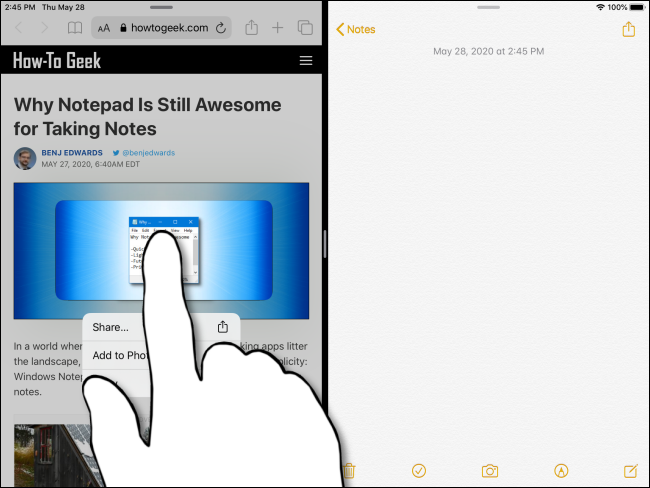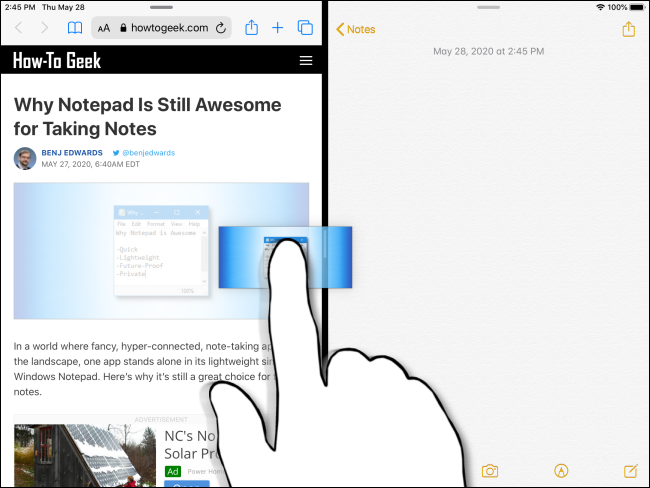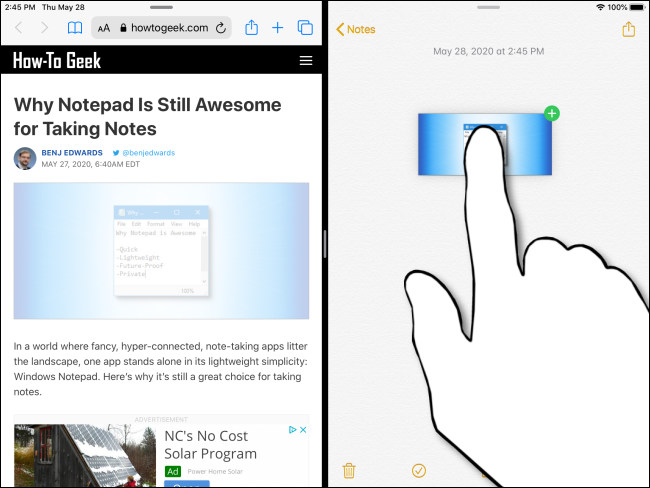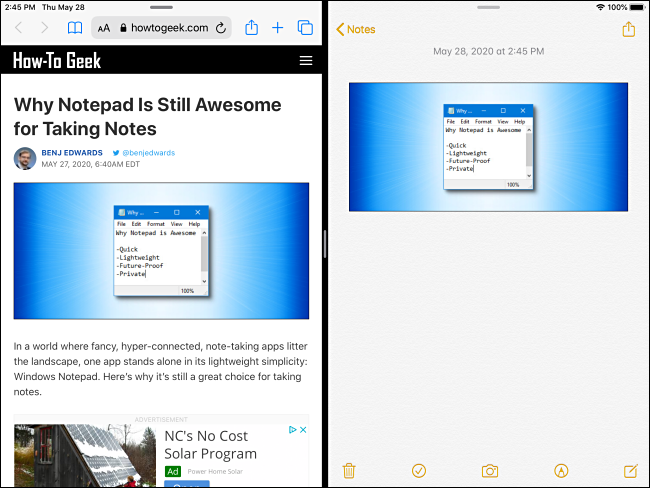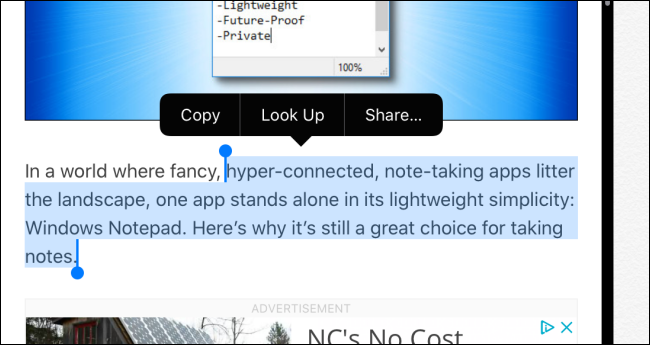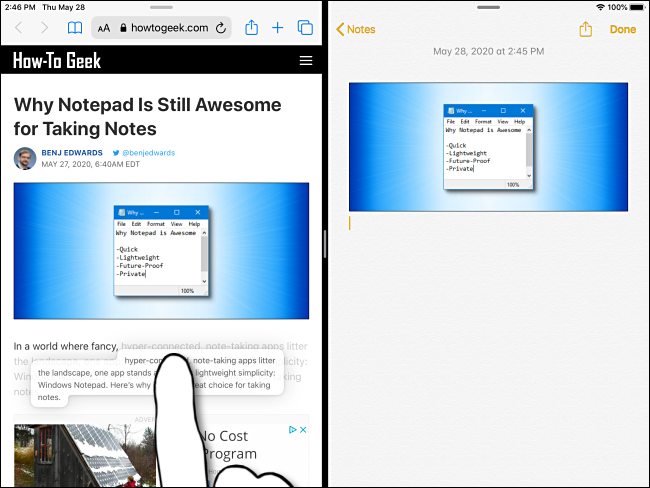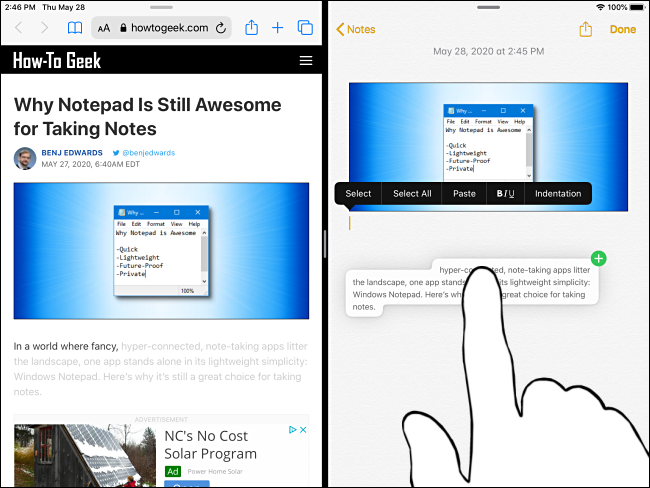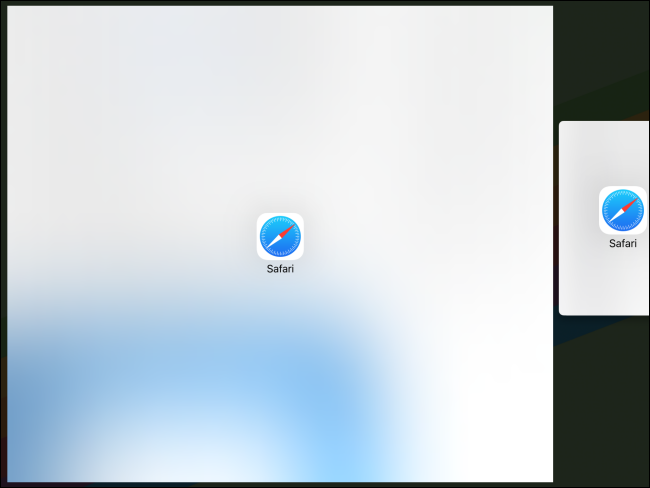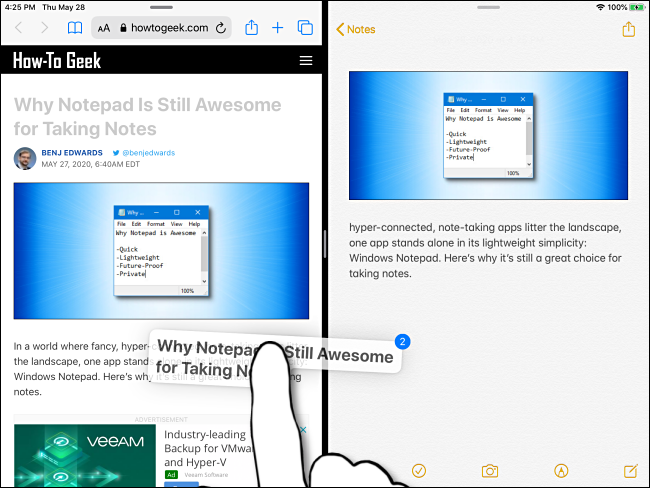Quick Links
Whenever you need to share information between apps on an iPad, you probably just copy and paste it. But few people know you can also drag and drop images and text between apps with your finger.
First, you have to open two supported apps in either Split View or Slide Over. We're using Split View, but it's just as easy to open two apps in Slide Over.
To use Split View, open an app, and then slowly swipe up from the bottom of the screen to open the Dock. Put your finger on the icon for the second app, and then slowly drag the icon to either edge of the screen until it snaps into place.
To drag and drop, one of the apps must have a text input field you can edit. That way, you can receive the dragged items from the first app. We're using Safari as the source app and Notes as the receiving app. Others, like Pages or another Safari window with a text editor in a web page, should also work.
How to Drag and Drop an Image Between Apps on an iPad
You can drag images, text, and links (or a combination of these) between apps. Let's take a look at how to drag and drop individual images first.
Once you have two apps open in Split View or Slide Over, locate the image you'd like to move in the first app. Hold your finger on the image until it pops up above the page.
Continue to hold your finger on the image, and then drag it into the second app.
If the second app can receive the image, you'll see a green plus sign (+) in the corner of the item you're dragging.
Once you have the image positioned properly, lift your finger. The image will drop into the second app.
How to Drag and Drop Text Between Apps on an iPad
You can drag text across apps the same way you can with images. First, though, you have to select the text you want to drag in the first app.
After you select it, hold your finger on the text until your selection pops up.
Drag the selected text across the partition in to the second app. If the app can receive the text, you'll see a small green plus sign (+) in the corner of the selection. If it can't receive the text, you'll see a circle with a cross through it instead.
When you have the text selection positioned where you want it, lift your finger. The text you selected will now appear in the second app.
Advanced Drag and Drop Features
In addition to the features above, there are other ways you can drag and drop, although some of them will test your manual dexterity.
Drag a Link to a New Split View Window
Even if your iPad isn't in Split View mode, you can drag a link from Safari into a new Split View window. Just hold your finger on the link to select it. When it pops up, drag it to the edge of the screen.
When you release it, a new Safari window containing the linked page will appear in Split View mode.
Drag an Item to an App in the Dock
You can also select images, text, or links in one app, and then drag them to an app in the Dock. First, select the item as we covered above and begin to move it.
While you hold the first selection with one finger, swipe upward from the bottom with another until the Dock appears. Drag the item over the app icon on the dock. If the app can receive the item, you'll see a green plus sign (+). Lift your finger and the item will be placed in the app.
Drag Multiple Items Between Apps
Perhaps the most difficult maneuver of all is dragging multiple items between apps simultaneously. To do this, select one item as we covered above until it pops out from the page.
Begin dragging it, and with another finger, tap the other items on the screen. The items will form a group, and you'll see a numbered badge in the corner of the selection you're dragging. Move the items to the desired destination, and then release them. They'll now appear in the place you dropped.
If you can successfully perform this maneuver, you deserve a prize for finger gymnastics.
Wrapping Up
After you're done dragging and dropping, you can close Split View by placing your finger on the partition in the middle of the screen and sliding it all the way to either edge. Closing Slide Over is a bit trickier. You have to convert the Slide Over window to Split View first, and then slide the partition all the way to the edge of the screen.
If you prefer not to use the multitasking features, you can easily disable them in Settings. If you leave them turned on, though, they'll definitely give your fingers a workout!