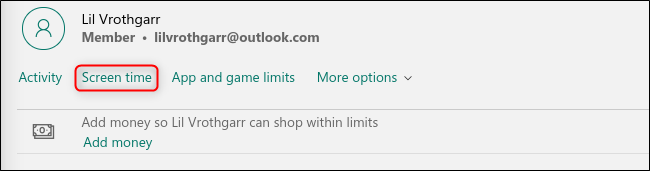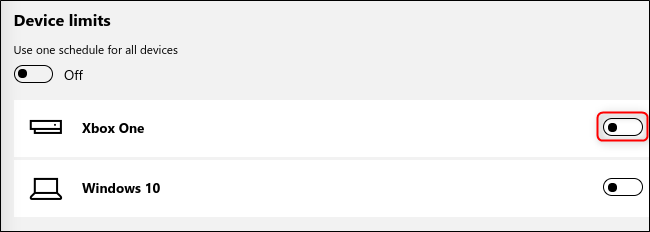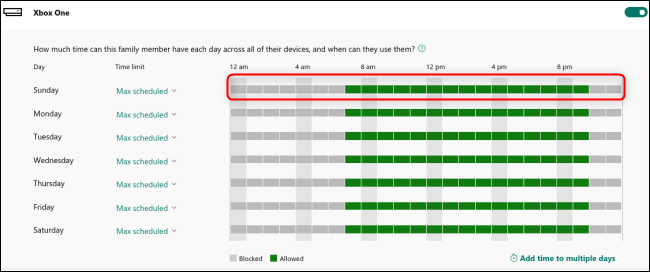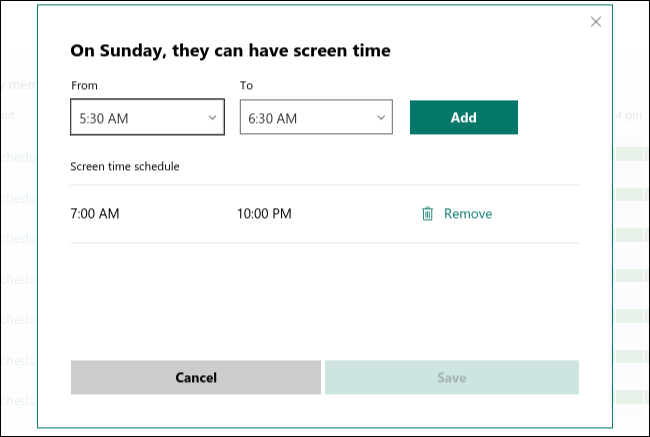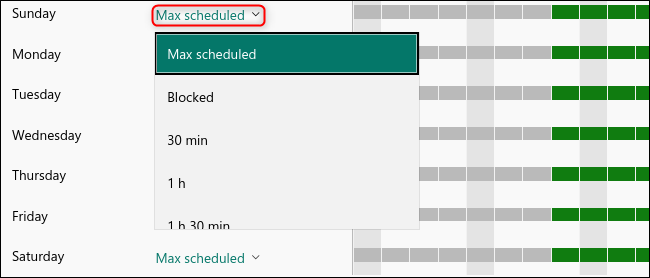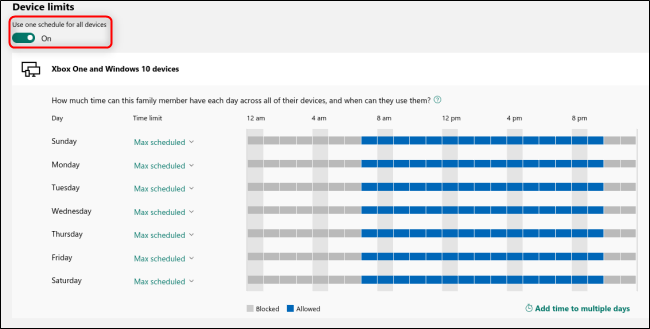Whether you're keeping your kids from too much screen time or trying to regulate your own gaming habits, Microsoft lets you limit when accounts in your Microsoft Family Group can sign into and play on your Xbox One.
Microsoft is working hard to enure that parents have easy access to user-friendly tools, which can control all the various aspects that make up our digital lives. With Microsoft Family Group, you can easily set a healthier schedule for when certain accounts in your group can use the Xbox One and for how long. To access these settings, open any browser, and navigate to the Microsoft Family Group website.
First, you'll want to create a Family Group, which you can do either through this website or on your Windows 10 PC. Next, from the main page of your Microsoft Family Group, scroll down to the family member for whom you wish to regulate screen time. Click "Screen Time."
By default, all screen time limits are set to off. To manage this account's Xbox One schedule, click the toggle button next to "Xbox One."
This will open a weekly calendar that you can use to create time windows where the account can access the Xbox One. Click on the "Schedule" for any day to open it.
A pop-up menu will open where you can add time periods where access is permitted for this account. Select the time when play can begin under the "From" drop-down menu, then select the time when play will automatically end under the "To" drop-down menu.
You can set multiple time periods throughout any given day of the week. Don't worry about being automatically kicked off the Xbox One unexpectedly; you will receive a notification whenever your screen time is running out.
You can set multiple time periods throughout any given day of the week. Once you've set a schedule for each day, you can also set the total amount of time the account can play each day, even if the schedule is set to contain more hours.
By default, you will have access to the maximum amount of time possible for each day. If you want to reduce access to only 30 minutes between 3 to 5 p.m., for example, click on the drop-down menu under "Time Limit."
Here, you can select how long this account can play for on that day. If you want to reverse this schedule, you can select "Blocked," and the schedule you've created will instead represent when the account is not allowed to access the Xbox One.
If you want to apply this schedule to this account for Windows 10 as well, toggle the "Use One Schedule For All Devices" setting to "On."
Remember that you will consume your time allotment for the day just by being signed in to an active Xbox One, so make sure to sign out when you're not playing to keep your gaming efficient.