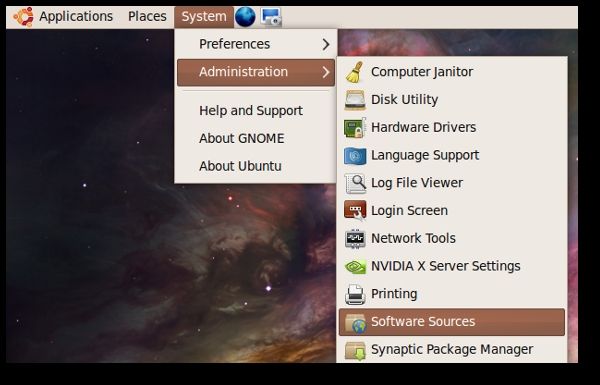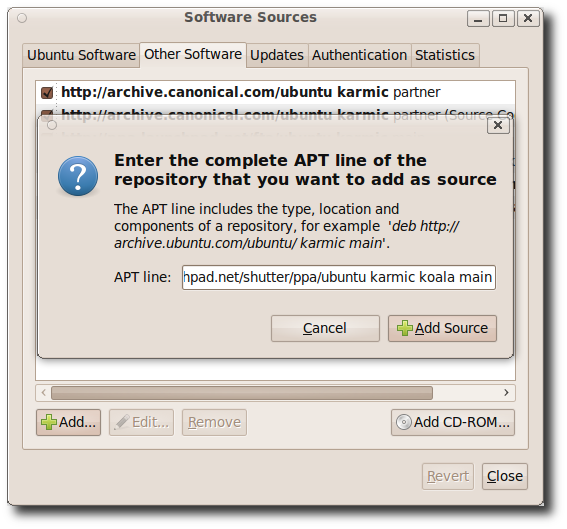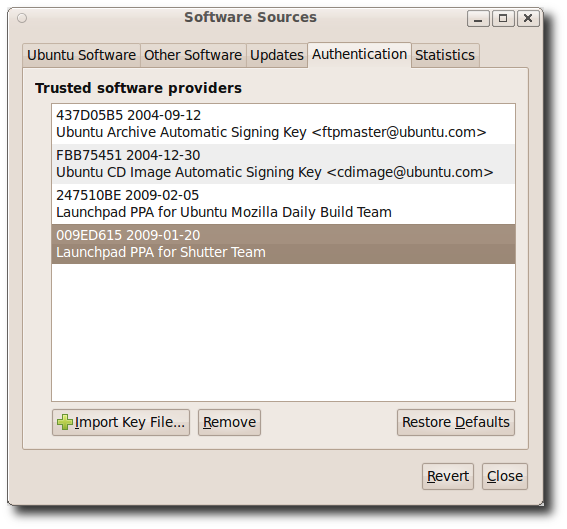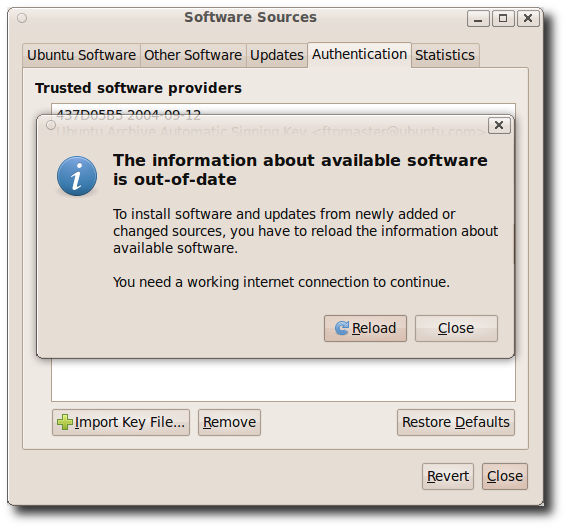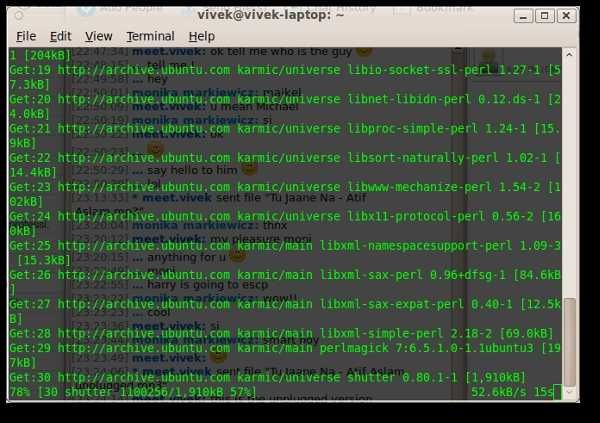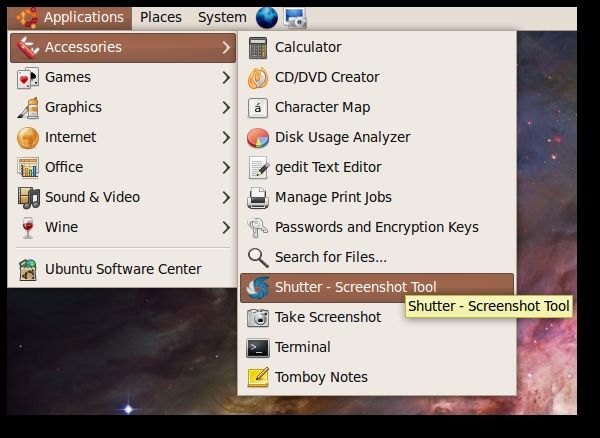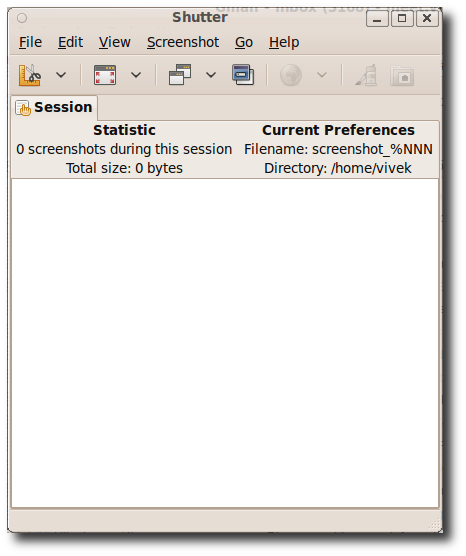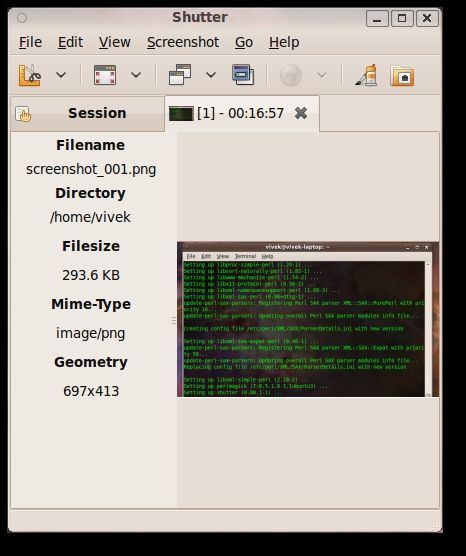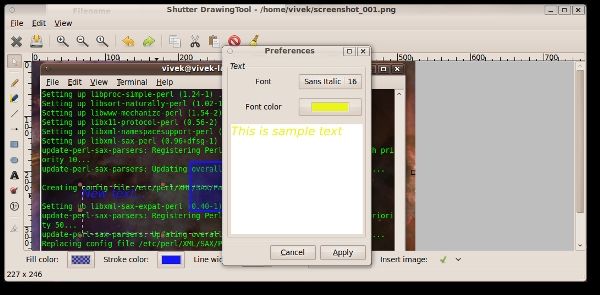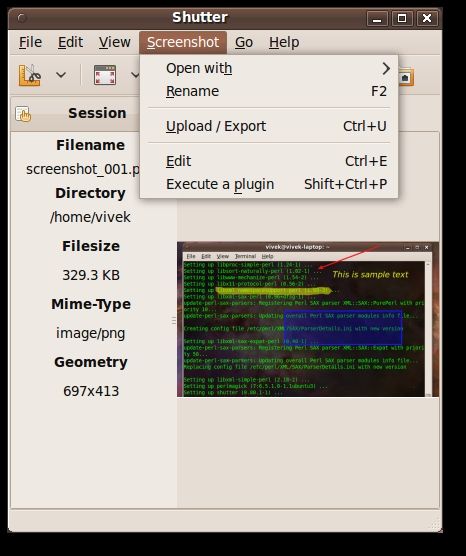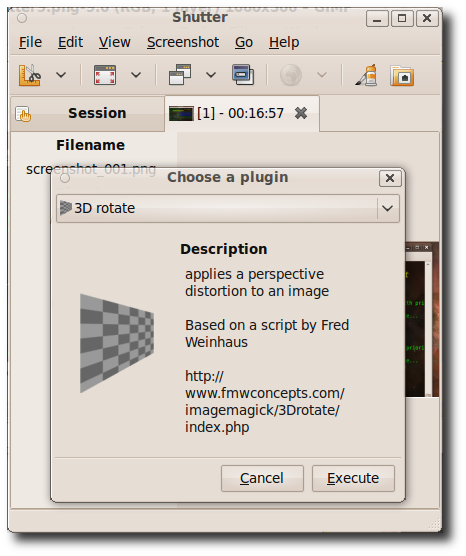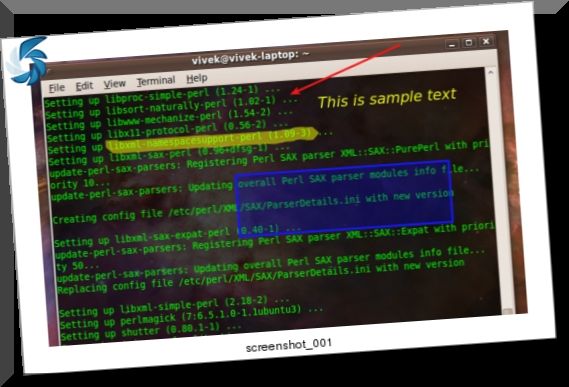Shutter is a state of art screen shot capture for Linux and it's more than just a screen shot capturing tool. It comes with an editor and some basic scripts to edit and beautify the screen shots you take. About Shutter Shutter is a feature-rich screenshot program. You can take a screenshot of a specific area, window, your whole screen, or even of a website – apply different effects to it, draw on it to highlight points, and then upload to an image hosting site, all within one window. Installation 1. Open Software Sources by going to System \ Administration \ Software Sources 2. Go to the PPA page (Mentioned at the end of the post) and click the link that reads "Technical details about this PPA" followed by choosing your Ubuntu version (In my case it’s Karmic (9.10). Now add the lines which appear there.
deb http://ppa.launchpad.net/shutter/ppa/ubuntu karmic koala main
deb-src http://ppa.launchpad.net/shutter/ppa/ubuntu karmic koala main
3. On the same PPA page (Mentioned at the end of the post), you’ll see a line that reads Signing Keys. Click the link
1024R/009ED615
and you'll reach the public key server page. Copy the code under “—–BEGIN PGP PUBLIC KEY BLOCK—–” in your gedit and save the file as SHUTTER. We’ll now import this PGP (SHUTTER) security key. On the Software Sources Window select the tab that reads “Authentication” and click “Import Key File…”. Locate the SHUTTER file which we saved on desktop and import it.
4. Now click the Close button to close Software Sources windows. You’ll be prompted with a message to reload.
5. Click reload to update the software sources. 6. Open a terminal window by hitting ALT+F2 and typing “gnome-terminal” (without quotes).
7. Copy and paste the following line in your terminal window to install Shutter. sudo apt-get install shutter 8. Type “y” to install.
Launching Shutter In order to launch shutter go to Applications \ Accessories \ Shutter - Screenshot Tool
Following is how the main window of Shutter looks like.
Once you take a screenshot, the drawing tool button will be active. Click on it to bring the drawing tool.
You can experiment to see all the features.
You can execute inbuilt plugins by going Screenshot \ Execute a plugin. Choose a plugin you wan to use from the drop down menu.
Following is the final result of the screenshot I took followed by using drawing tools and executing a couple of plugins.
Features Here is a complete list of the features available from Shutter that they list on their site.
Conclusion If you’re looking for a great screenshot tool for your Ubuntu machine, you might want to check out Shutter. Links http://shutter-project.org https://launchpad.net/~shutter/+archive/ppa On the Software Sources Window select the tab that reads “Authentication” and click “Import Key File…”. Locate the PGPAWN file which we saved on desktop and import it.