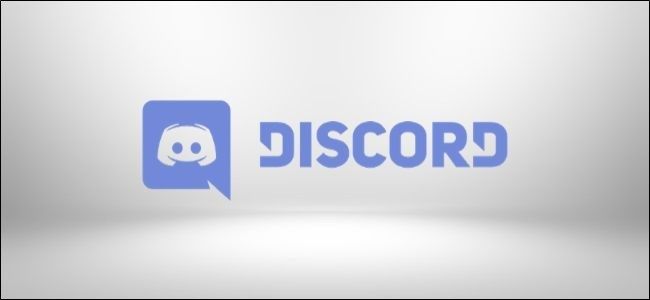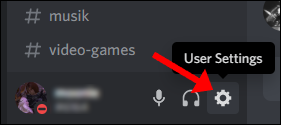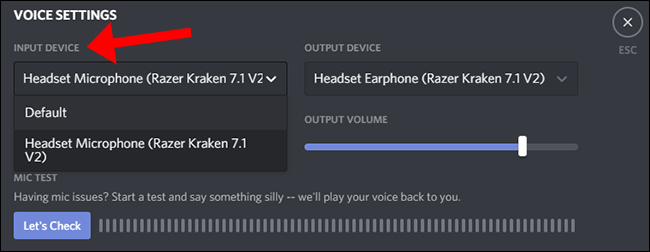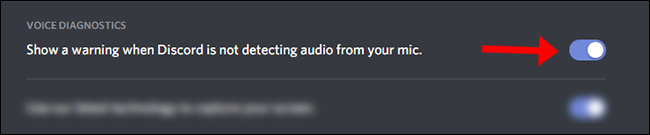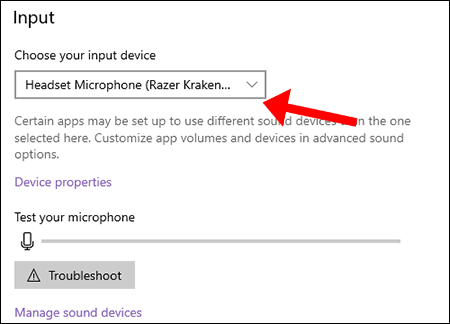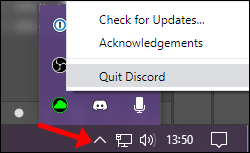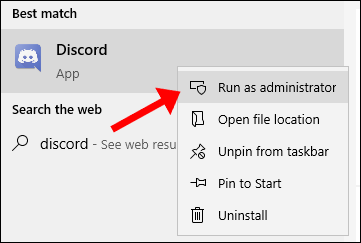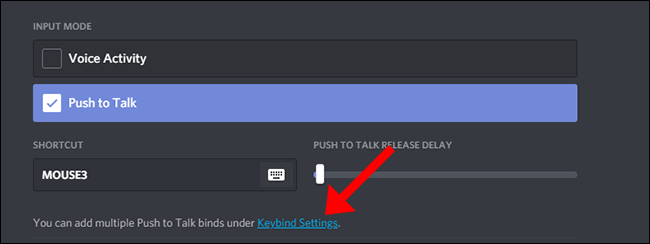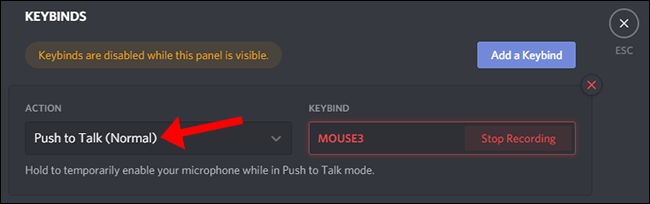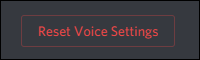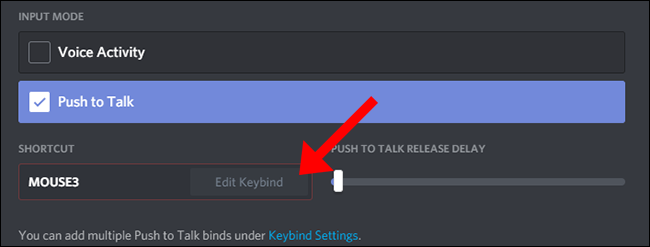Quick Links
Push to Talk allows you to control background noise when communicating with your friends in Discord. Sometimes, though, external factors like Windows 10 or other applications can prevent the feature from functioning correctly. Here's how to troubleshoot common problems.
Check Discord's Voice & Video Panel
A Windows update can override the drivers on your computer, and sometimes the fix is to reselect your audio devices in Discord. You can also try changing the USB port that your headset is plugged in to, or even turning Bluetooth off and back on again.
To reselect your audio devices in Discord, look at the bottom left of the app's screen and locate the "Gear" icon next to your profile. Click the "Gear" icon to open your "User Settings."
Navigate down to the "Voice & Video" settings tab and reselect your microphone under "Input Device."
Discord provides a relatively easy way of verifying that your microphone is picking up your voice; in that same panel, click "Let's Check" and then speak into the microphone. If the indicator lights up, then the microphone is working. For optimal quality for those listening to you, the indicator should jump to around 75 percent of maximum when speaking at a normal volume.
This might sound ridiculous, but reselecting the mic often fixes the issue.
As an extra measure, you can choose to let Discord notify you if your selected input device isn't detecting audio from your mic. Scroll down to the bottom of the tab to find the toggle.
Double-Check Your Default Headset and Mic in Windows
Make sure your headset is set as the default input/output device in both Discord and your PC. On Discord, you can check this by selecting your input/output device in the "Voice & Video" tab.
The easiest way to check your default sound devices in Windows 10 is by looking at Sound Settings. Search for "Sound Settings" in your Start Menu and choose your input/output devices from the drop-down menus.
When finished choosing your default devices, close the screen---Windows 10 will automatically save your settings.
Check Admin Settings
If you are playing a game (or any application) that is running in Administrator Mode, the push-to-talk keys will not be captured unless Discord is also set to Administrator Mode.
Giving focus to an application (which is running in Administrator Mode) elevates the permissions of your input devices (keyboard and mouse), making them inaccessible to any background application (like Discord), which does not itself also have elevated permissions.
More concretely, if you're tabbed into an application running in Administrator Mode while Discord is running in Normal Mode, Windows denies Discord access to your keyboard. This is why running Discord in Administrator Mode is the answer: it gives Discord access to everything, including your keyboard.
To fix this, start by manually closing Discord in your Taskbar. The Discord desktop application can be manually closed by expanding the Windows 10 System Tray.
Next, right-click on the Discord launcher and choose "Run As Administrator."
Try to start an audio call with friends with "Push To Talk" enabled to see if this method works.
Double-Check Your Keybind Set
Start by selecting your User Settings in the bottom-left corner of the Discord window and navigate back to the "Voice & Video" settings tab. All keybinds you're currently using with Discord will be listed in the "Keybind Settings" menu---double-check that "Push To Talk" and "Push To Mute" are not set to the same key.
"Keybind Settings" is where you set up all of your keybinds in Discord. Select "Push To Talk (Normal)" and choose which keybind you'd like to use---it can be the same keybind you're using in the "Shortcut" keybind (seen in the above screenshot).
The "Push To Talk (Priority)" option is for those who administrate a Discord Server and want to create a Push to Talk button that allows them to quickly talk over other speakers in a voice channel.
Reset Voice and Audio Settings to Default
Sometimes, the best fix is a quick reset back to the default settings. Be warned that your input/output devices and keybinds will be reset, so you might want to take note of what your settings are before you click this button.
Scroll to the bottom of Twitch's "Voice & Video" settings tab and select the large red button that says "Reset Voice Settings."
Navigate back to the "Voice & Video" settings tab to reselect a keybind for Push to Talk.
After you've selected a keybind for Push to Talk, start an audio call with friends to see if this method works.
Contact Discord Support
When all else fails, take a look at Discord's FAQ page where you can find an expansive list of self-help menus written by the Discord Support Team. In the top-right corner of the site, there is an option to submit a request to Discord's Support team for further assistance.