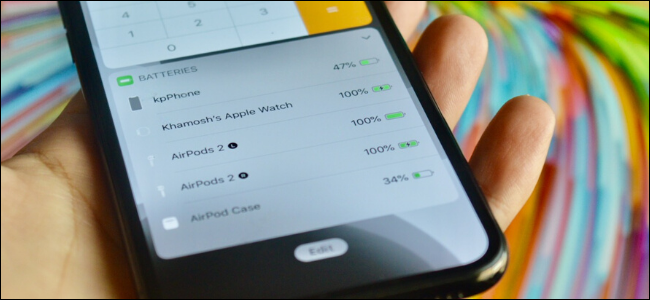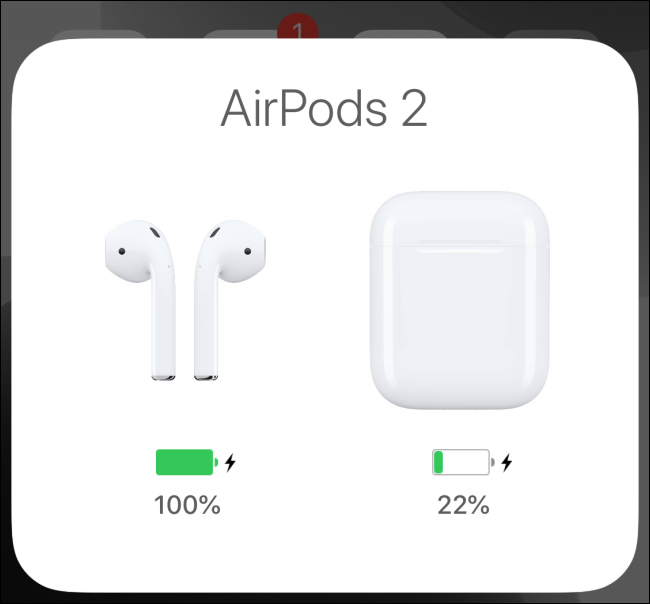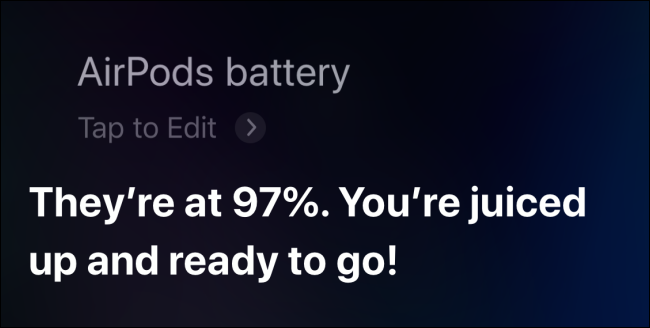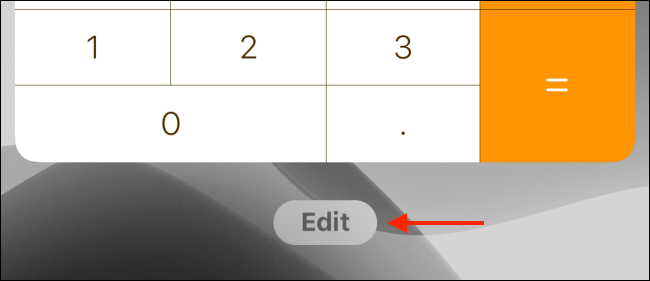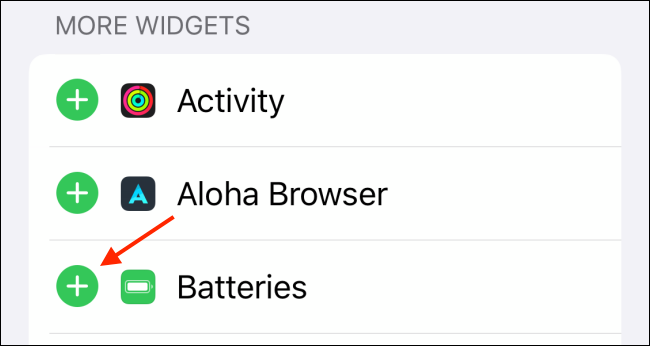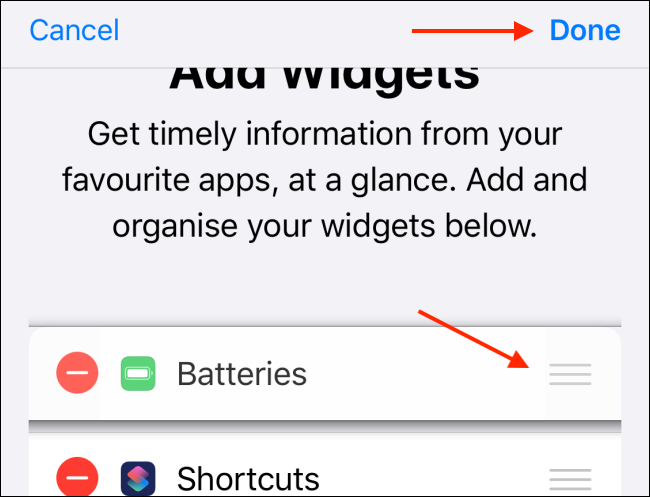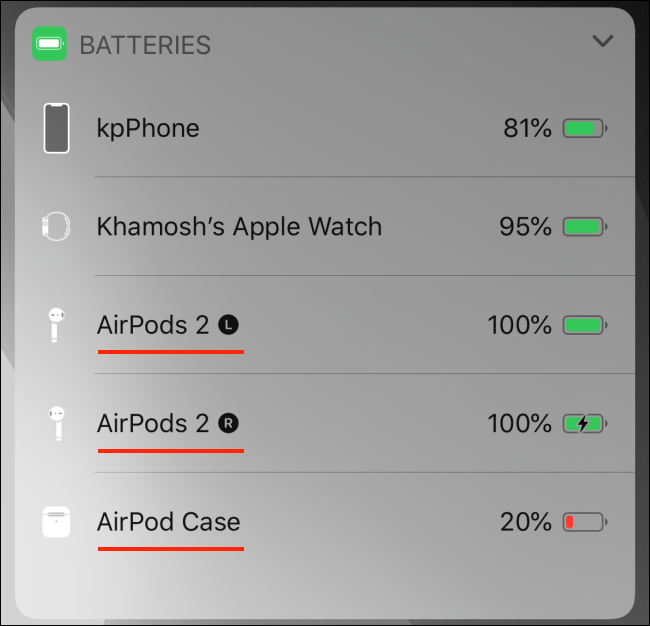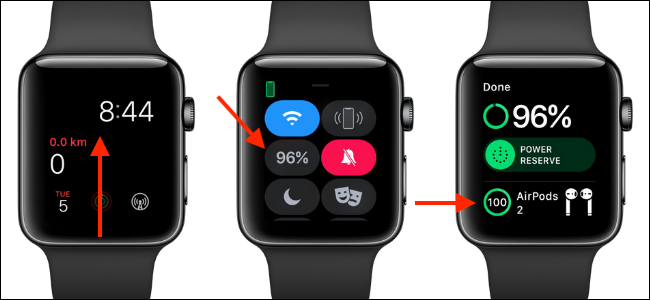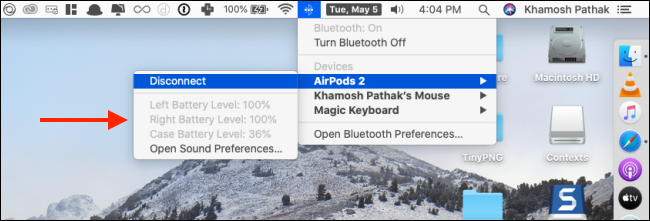Quick Links
It's easy to leave your AirPods in your ears for hours. Want to check your earbuds' battery percentage before you hear the AirPods-almost-out-of-juice chime? Here's how to check your AirPods' battery on iPhone, iPad, Apple Watch, and Mac.
Open the AirPods Case Near Your iPhone or iPad
The simplest way to check the battery life of your AirPods, or AirPods Pro, is to flick open the case near your iPhone or iPad when it's unlocked.
You'll see an AirPods Connection Panel slide up. Along with automatically connecting to your device, it will also tell you the battery life of the AirPods and the AirPods charging case.
If you want to view the battery life on individual AirPods, wear one bud and keep the other one in the case.
Ask Siri on Your iPhone or iPad
What if you're in the middle of a walk or a run, and you don't want to fish out your iPhone and the AirPods case? Well, you can ask Siri how much juice is left in your AirPods.
You can do this from your AirPods, iPhone, or iPad. Press and hold the "Side/Power" button on your iPhone or iPad, or double-tap/double-click on the AirPods to invoke Siri.
From there, say something like, "How much battery is left on AirPods?" or even something as short as "AirPods Battery."
Siri will read out the battery life of the AirPods or AirPods Pro.
Add the Batteries Widget on iPhone or iPad
If you are an avid user of the widgets panel on your iPhone or iPad, you should use the Batteries widget to monitor the battery life of all the devices connected to your Apple smartphone or tablet. You'll see your Apple Watch, AirPods, Bluetooth headphones, and even the battery life of an external mouse here.
To add the Batteries widget, swipe left on your iPhone or iPad Home screen to bring up the "Today View" widgets screen. Here, swipe to the bottom of the screen, and tap on the "Edit" button.
Now, tap on the Plus (+) button next to the "Batteries" widget to add it to your list.
You can use the Handle icon to reorder the Batteries widget. When you're done, tap on the "Done" button.
The Batteries widget will now show you the battery life of your connected AirPods or AirPods Pro.
Use Control Center on Apple Watch
Your Apple Watch can show you the battery life of your connected AirPods from the Control Center.
To access the menu, swipe up from the bottom of the watch face to reveal the Control Center. From there, tap on the battery percentage icon. Here, below the Apple Watch's battery life, you'll see the battery life of your AirPods.
This works if you've connected the AirPods directly to your Apple Watch, or if they're connected to the iPhone that's paired with the Apple Watch.
Use the Bluetooth Menu Bar Shortcut on Mac
Mac users only need to glance up to the menu bar to view the battery life of their AirPods. After AirPods are connected, click on the "Bluetooth" button in the menu bar.
Here, hover over your AirPods. From the menu, you'll be able to view the battery percentage of your AirPods and the AirPods case.
Running into problems with your AirPods or AirPods Pro? Here's how to troubleshoot the most common problems.