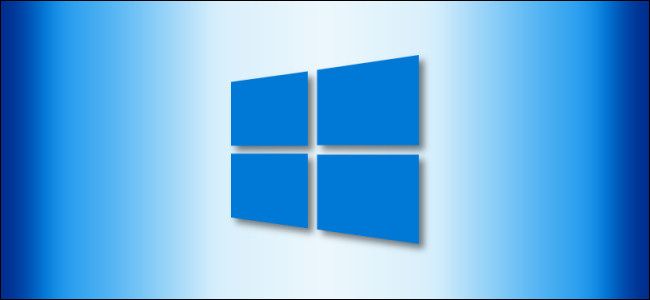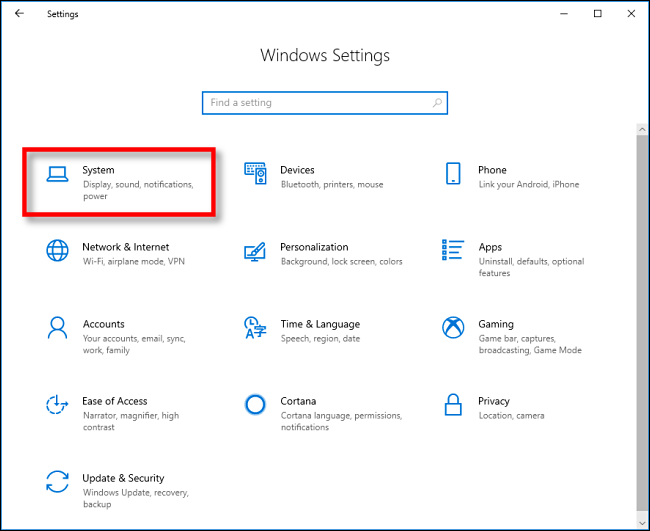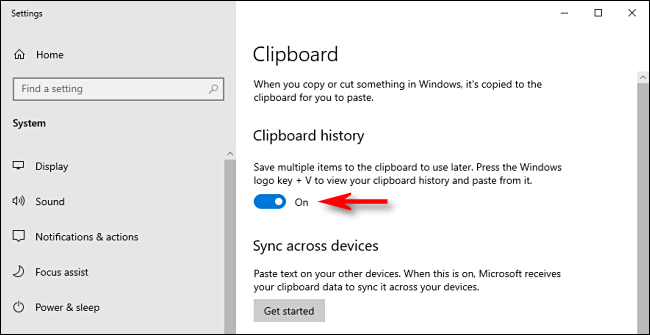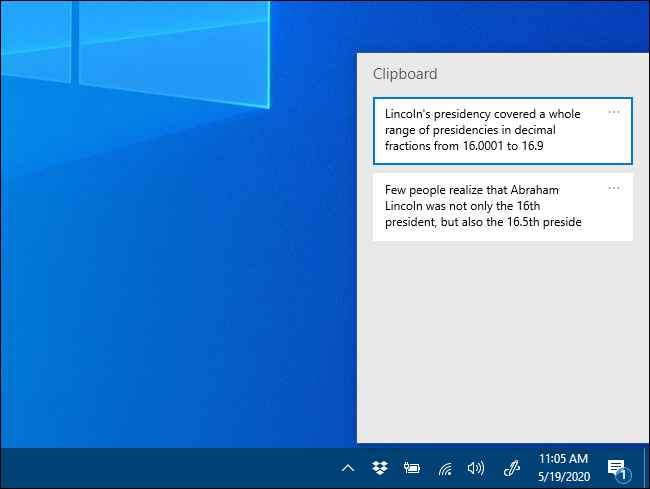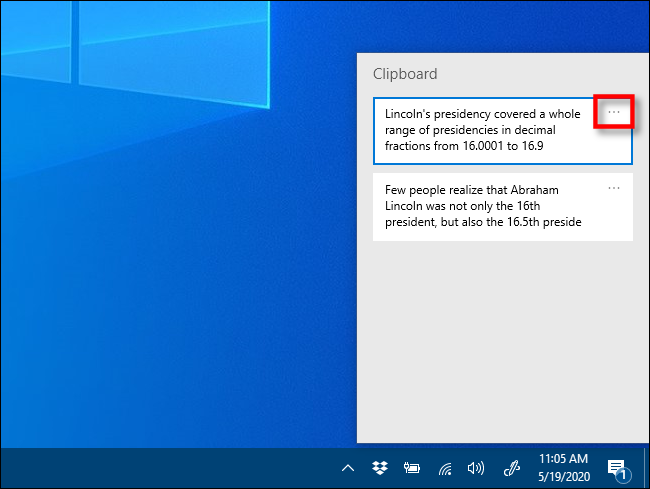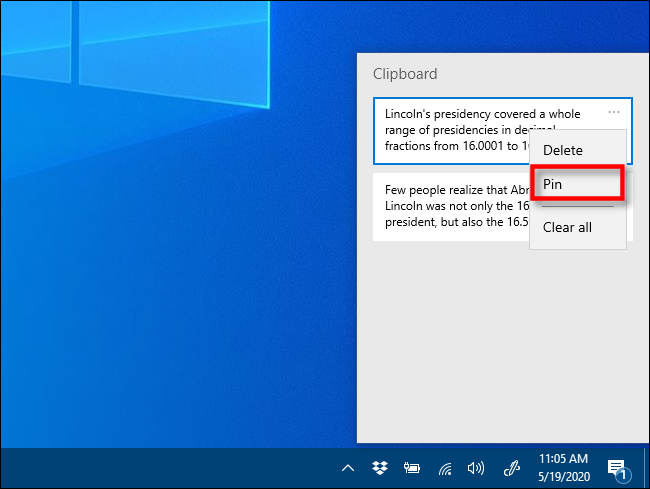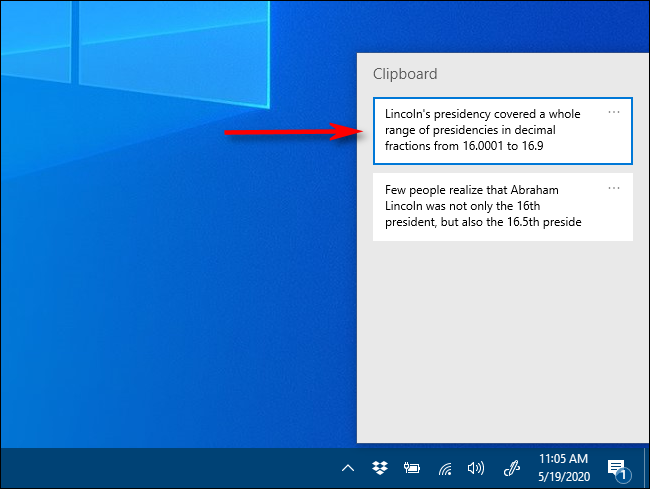Quick Links
Windows 10 makes copy and paste more convenient with a feature called Clipboard history. It allows you to pin items you frequently copy and paste to a list for quick access. Here's how to use it.
What Is Clipboard History?
Clipboard history was introduced in Windows 10's October 2018 Update. It allows you to see a list of the 25 most recent items you've copied to the Clipboard by pressing Windows+V.
With the History feature enabled, Windows stores entries composed of text, HTML, or images that are less than 4 MB. Larger items aren't stored in the Clipboard history. Items in the list are also erased every time you restart your device unless they're pinned.
By default, Clipboard history is not enabled---you have to turn it on in Settings, so that's what we're going to do first.
How to Enable Clipboard History in Windows 10
To enable Clipboard history, click the Start button, and then click the Gear icon on the left side of the Start menu to open "Windows Settings." Alternatively, you can press Windows+I.
Click "System."
Click "Clipboard" in the sidebar, and then toggle-On the "Clipboard history" option.
Clipboard history is now enabled. You can close "Windows Settings" and use the feature anywhere on the system.
How to Pin Items to Clipboard History in Windows 10
After you've enabled Clipboard history, press Windows+V to open the list of items you've copied recently in any application.
The window will appear either near the application you're using or, if all windows are closed or minimized, in the lower-right corner of the screen. The items you've copied most recently will be at the top of the list.
You can pin an item to the Clipboard history list in two steps. First, click the ellipsis (. . .) next to the item you want to pin.
A small menu will pop up beside the item; select "Pin."
Once you pin an item, it will remain in the Clipboard history, even if you reboot your computer or click "Clear All."
To unpin an item, just press Windows+V to open Clipboard history. Click the ellipses beside the item, and then click "Unpin."
Whenever you want to quickly paste an item you've pinned, just press Windows+V and select it from the list. The item will then be pasted into the application you're using.
The best part is you can access the Windows+V menu from anywhere in Windows. Have fun pasting!