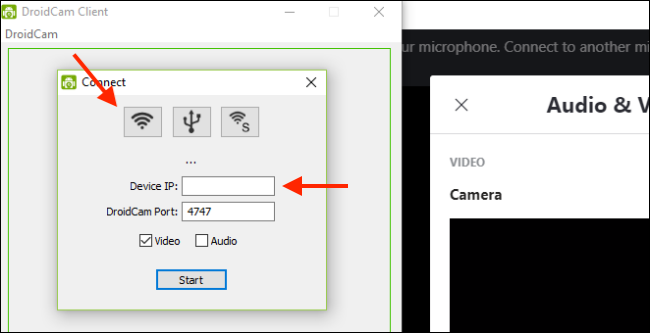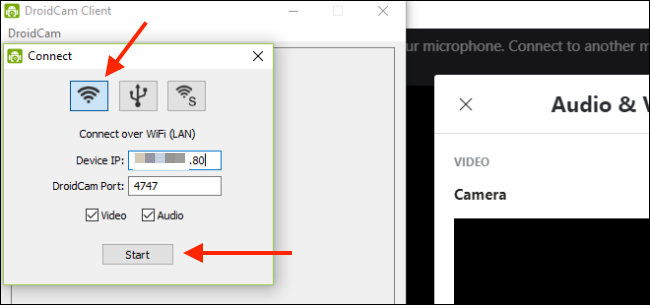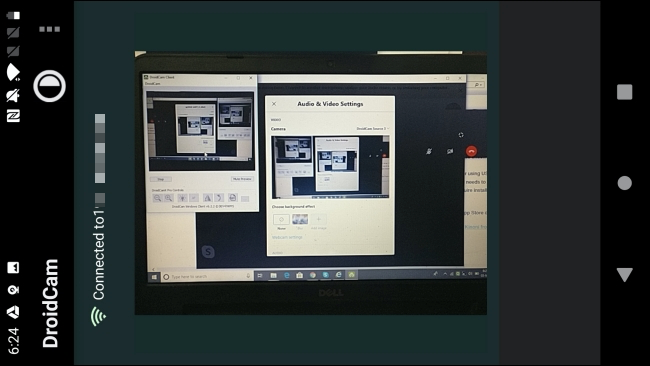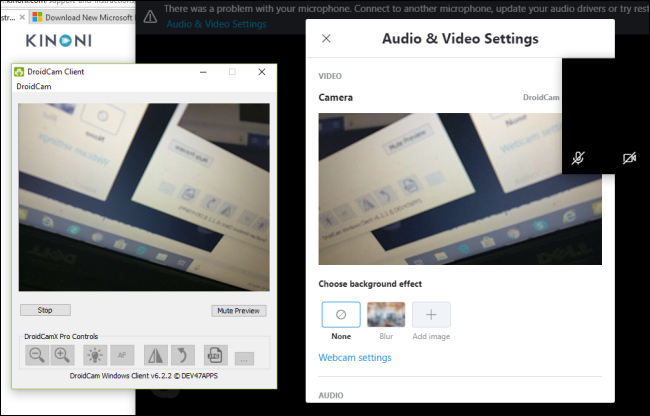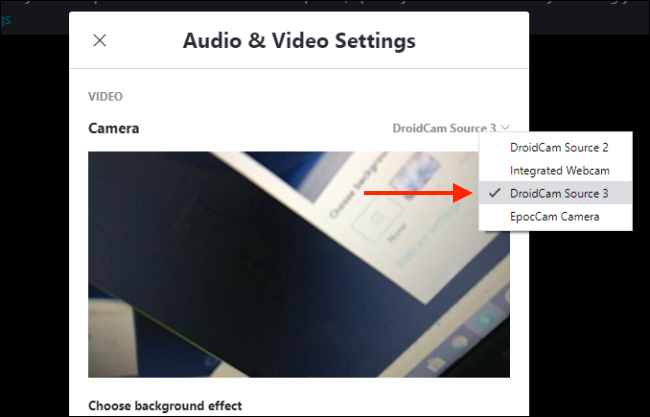Webcams are difficult to find and expensive right now. If you're already tired of the puny, integrated webcam on your Windows 10 computer, try using the camera on your Android phone instead. Here's how it works.
If you have a newer Android smartphone, the back camera has a much better sensor than most Windows laptops and some of the cheaper webcams on the market. Trust us---this is one of the fastest ways to improve your video-conferencing game.
You can try using your video-conferencing platform's Android app, but if you're joining a work call, you might want to use your Windows computer instead. This way, you can access all the programs you need to get work done from home.
You can use your Android smartphone (both the front and back cameras) as a wireless webcam with the DroidCam app on your phone and the DroidCam Client app for Windows 10. It works with most popular video-calling apps on Windows (except the Windows Store version of Skype).
You can also connect via USB, but this requires some advanced tinkering. The free version of the app only supports standard definition. If you want high-resolution video (720p HD), you'll have to buy the $5 DroidCamX app instead.
Start by downloading and installing the DroidCam Wireless Webcam Android app on your smartphone. Next, download and install the DroidCam Client for Windows 10 from the Dev47Apps website. Make sure both your Android phone and Windows 10 computer are on the same Wi-Fi network.
Open the DroidCam Android app and grant it permission to access the camera and microphone. Once you've gone through the tutorial, you'll see the main app screen that contains the Wi-Fi connection details.
On your Windows computer, open the DroidCam Client. Click the Wi-Fi button to start the connection process. Type the "Device IP" from the DroidCam's Android app.
It will then appear in the "Wifi IP" section.
If you want, you can select the "Audio" option to use your phone's microphone. When you're done, click "Start."
Your Android smartphone's camera is now be activated as a webcam. You can see the preview right in the DroidCam app.
DroidCam will now be the default webcam for all video-conferencing apps. If it's not, go to your video-conferencing application's audio and video settings to switch the default to DroidCam.
For example, in the Skype app, you'll find this option in Settings > Audio and Video Settings. Here, click the drop-down arrow next to "Camera," and then select "DroidCam" as the source.
If you want to switch to the front-facing camera, tap the Menu button in DroidCam's Android app and go to Settings > Camera > Front.
Now, all you have to do is set your phone at the right height and angle. You can simply lean it against your laptop screen, but we would recommend investing in a tripod or smartphone stand.
Don't have an Android phone? You can also use your iPhone or digital camera as a webcam.