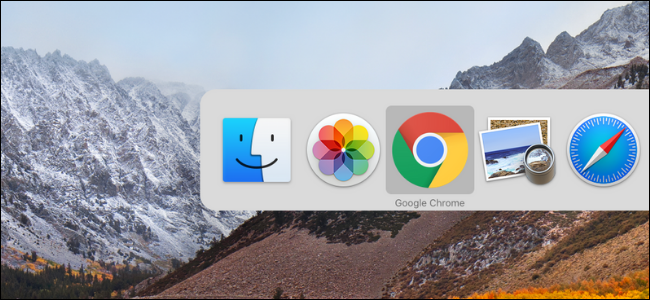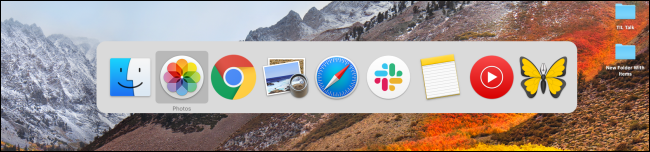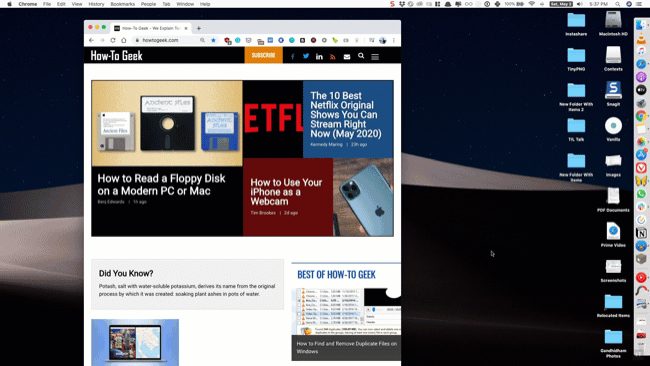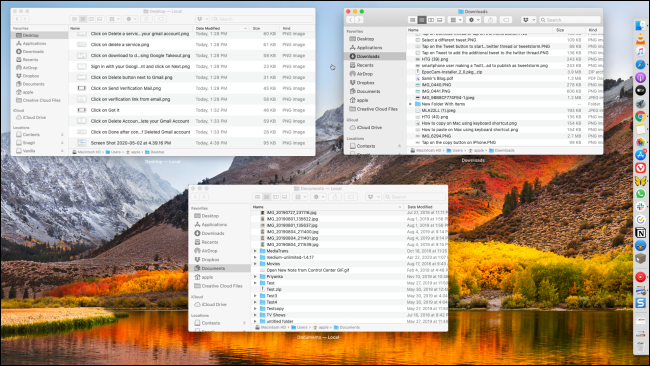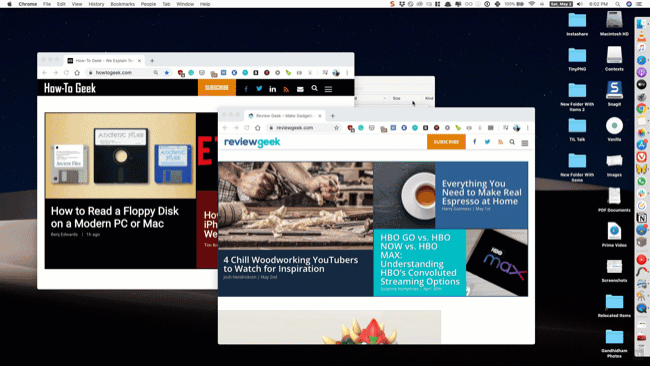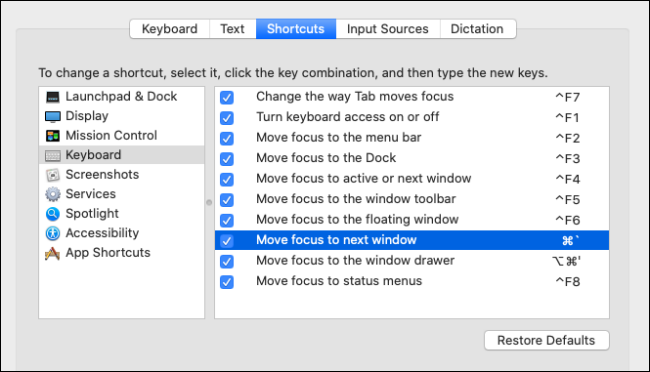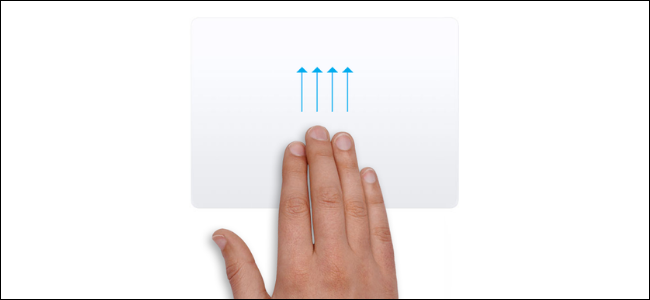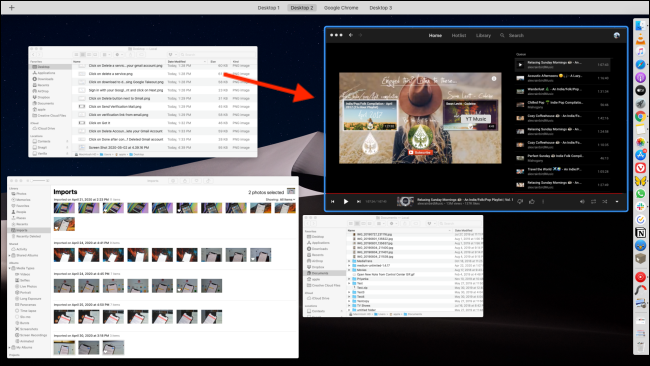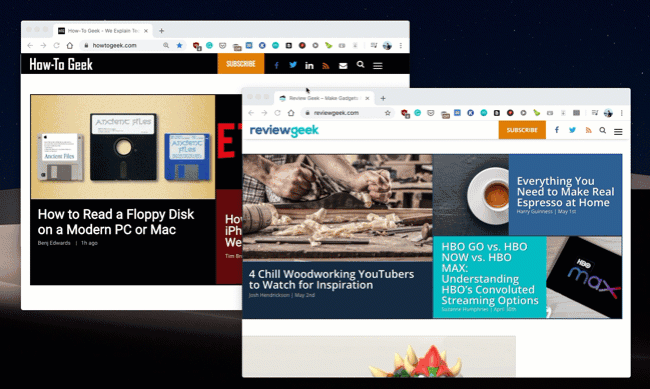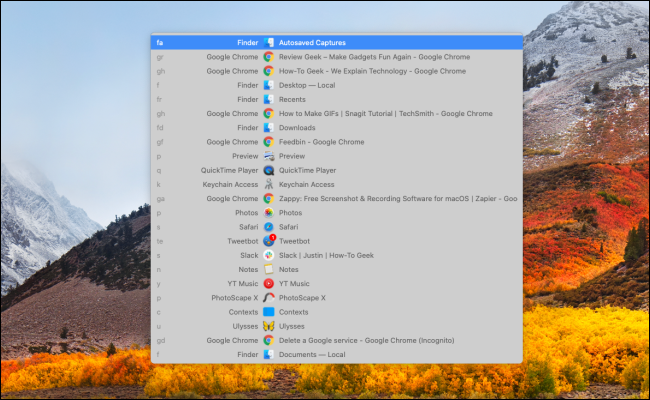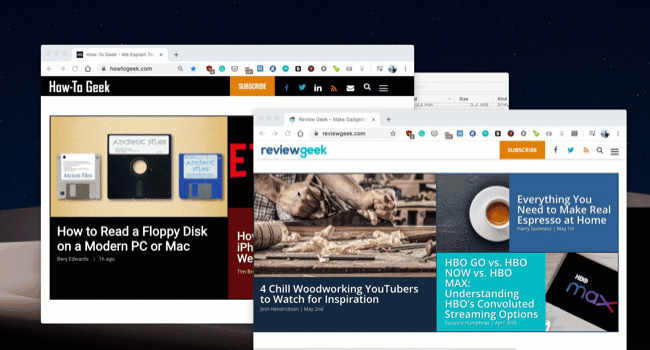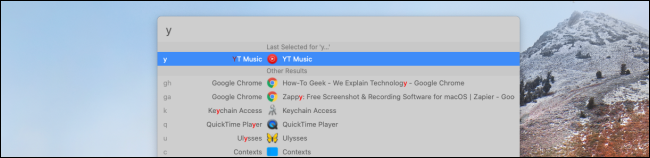Quick Links
As you install more apps and open new browser windows on your Mac, you might find it difficult to switch between all open apps and windows using just the Dock. Thankfully, there are better and faster ways to swap between open applications.
Switch Open Apps and Windows Using Keyboard Shortcuts
Just like Windows, Mac has a fast and robust app switcher built-in. It will be instantly familiar once you start using it.
Press the Command+Tab keys and then hold the Command key to bring up the floating app switcher. Here, you'll see all of the apps that you have open.
Now, while holding the Command key, press the Tab key to move forward through the list of open apps, one at a time.
If you want to move back (left-side) in the list, press the Tilde (`) key while holding the Command key.
When you find the open app that you want to switch to, simply release the Command and Tab keys. Instantly, the window will be foreground.
You can also jump to a particular window of an open app from the app switcher. When you have an app highlighted in the floating switcher, press the Up or Down arrow key. This will show you all open windows for the given app.
Then press the right arrow key to move between the open windows. Highlight the window that you want to switch to and press the Return key to switch to it.
You can change these keyboard shortcuts at any time by going to System Preferences > Keyboard > Shortcuts. Here, select the "Keyboard" option from the left sidebar and then click an action that you want to remap. From there, press the new keyboard shortcut to assign it.
Switch Open Apps and Windows Using Trackpad Gestures
MacBook users can also use trackpad gestures to quickly switch between open windows and Spaces.
First, swipe up with three fingers on your trackpad to open Mission Control.
You'll now see all of the open windows for all apps (across all desktops). Move your pointer to an app that you want to switch to and click on it.
If you're using multiple spaces, first swipe left or right with three fingers to switch to it and then swipe up with three fingers to open Mission Control.
Switch Between Open Windows of the Same App
If you're the kind of person who opens multiple windows of the same app (best use-case being a browser or a document app like Microsoft Word), you'll want to quickly switch between them.
You can use Split View to open two windows side-by-side, but if you're using a MacBook with a small screen, it might not always be feasible.
In that case, just use the Command+` (Tilde) keyboard shortcut. It will instantly switch to the next window for the foreground app.
If you only have two windows open, you can also keep using this keyboard combination to constantly alternate between the two windows. Unlike the app switcher we mentioned at the beginning of the article, there's no visible UI and it happens instantly.
For Power Users: Use Contexts Window Switcher
If you're a Mac power user who spends the entire day working on your Mac and is frustrated by the limitations of Mac's app switcher, you should look into the Contexts app. It's a full replacement for Mac's app switcher and adds many more useful features on top.
Contexts 3 comes with a free trial with a license costing $9.99. Contexts 3 can replace the Command+Tab keyboard shortcut, or you can map it to Option+Tab combination (or any other keyboard shortcut) to continue using Mac's default app switcher as well.
Contexts 3 takes a vertical approach to the window switcher. When you press the keyboard combination, you'll see a vertical list of all the open apps and windows. You can use the Command+Tab/` (Tilde) shortcut to navigate the open windows (or the arrow keys).
The app also comes with an auto-hiding sidebar that lists all open apps and windows, from all desktops (but you can disable that from the application's settings).
Where Contexts really shines is its search feature. After opening the Contexts window switcher, press the S button to switch to the search view (you can create a custom keyboard shortcut for this as well).
From there, search for an app or a window (while holding the modifier key). Once highlighted, release the keys to switch to the app or window.
What's really cool here, is that Contexts assigns a shortcut to each app or window. You'll see it on the left edge of each listing. If you just type that syntax in the search bar and press the Return key to open the app or window once, it will now be mapped to it.
This way you can just type "S" in the search bar to quickly open Safari (instead of having to choose between the Slack or Safari app).
New to the Mac? Here are the 14 essential apps that you should install.