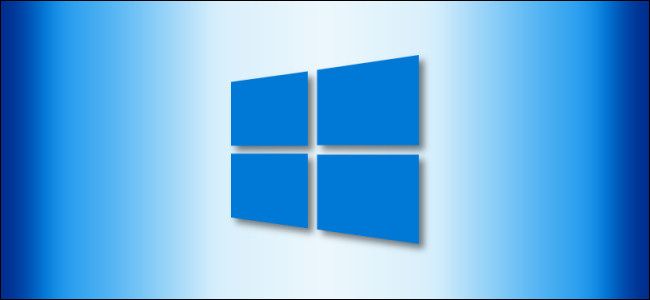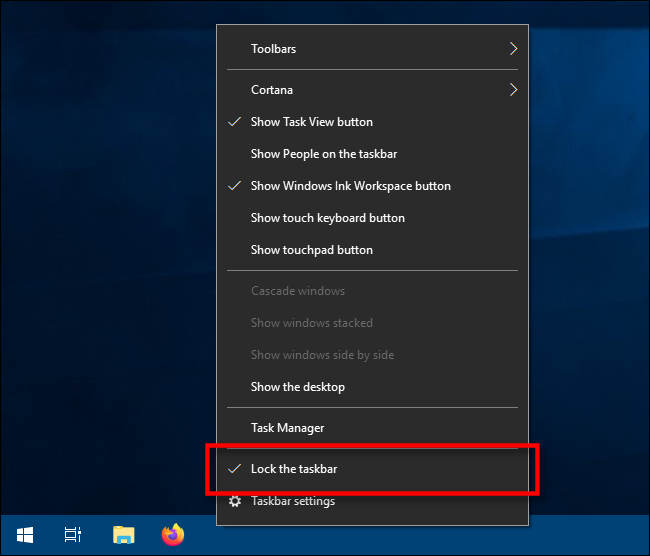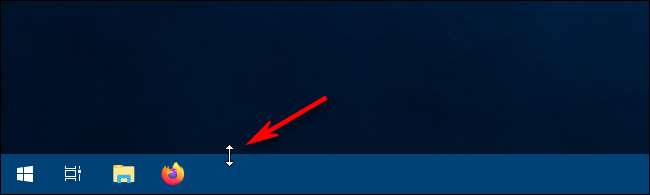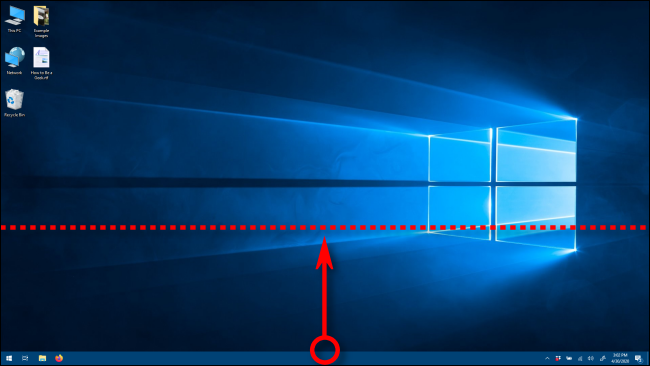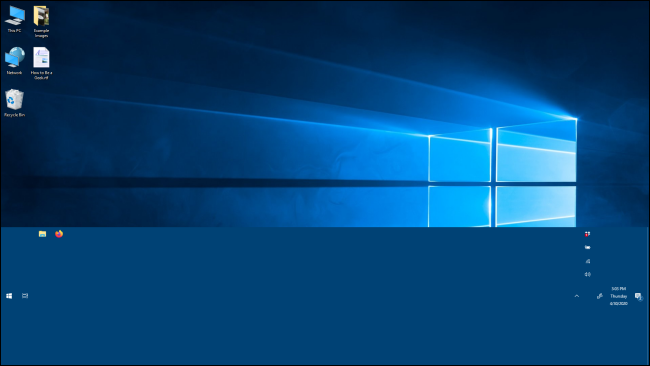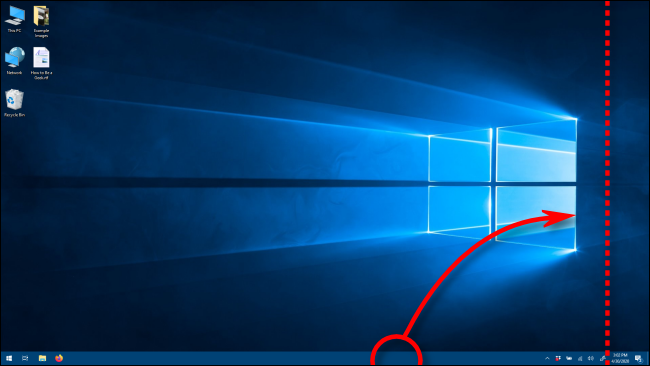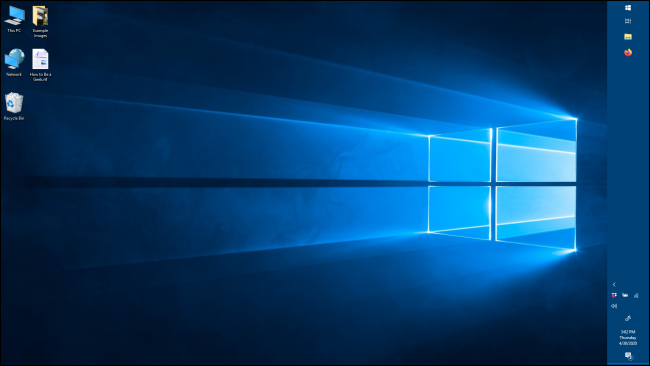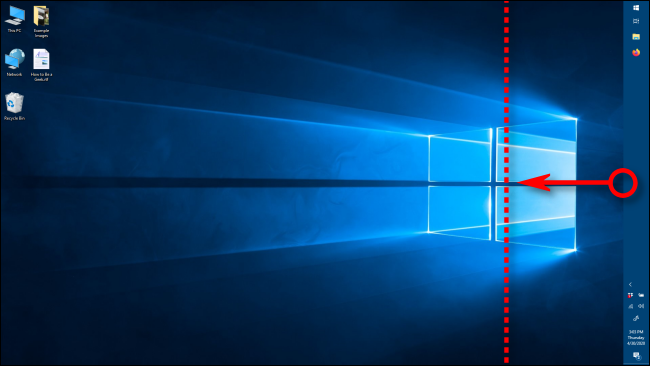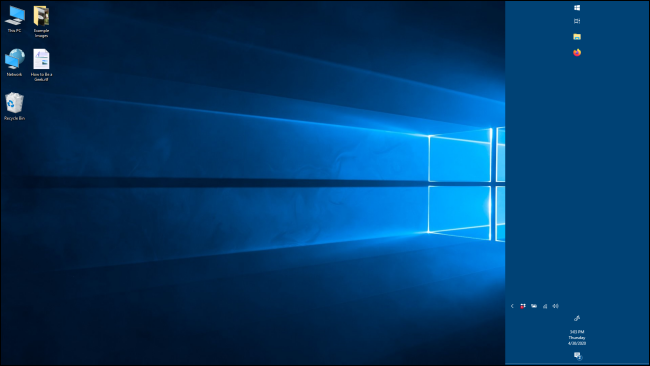Quick Links
Did you know Windows 10's taskbar can be resized? With a few clicks, you can make it even taller, giving you more room for application shortcuts. If you're using a vertical taskbar, you can make it wider.
First, Unlock the Taskbar
To resize the taskbar, we need to unlock it. Right click on the taskbar and locate the option called "Lock The Taskbar" in the list. If that option has a checkmark beside it, click on it. If there is no checkmark, then you're good to go.
With your taskbar unlocked, you are now free to resize or even move it to the left, right, or top edge of your screen.
How to Change the Height of the Taskbar
It's easy to make your taskbar taller in Windows 10 by resizing it---as long as your taskbar is unlocked.
First, position your mouse cursor on the edge of the taskbar. The pointer cursor will change into the resize cursor, which looks like a short vertical line with an arrow head on each end.
Once you see the resize cursor, click and drag the mouse up or down to change the height of the taskbar.
When you find the height you like, release the mouse button, and the taskbar will stay that size.
If you'd like, you can then right click on the taskbar and lock it again using the "Lock The Taskbar" option so that you don't accidentally resize it later.
How to Change the Width of the Taskbar
To change the width of the taskbar in Windows 10, your taskbar must be in a vertical orientation, and it must be unlocked.
If your taskbar is not already vertical, click on it and drag your mouse cursor to the left or right edge of the screen.
When the cursor gets close enough to the edge, the taskbar will snap into a vertical position.
Now we can change its width. Position your mouse cursor on the edge of the taskbar. The pointer cursor will change into the resize cursor, which looks like a short horizontal line with an arrow head on each end.
Once you see the resize cursor, click and drag the mouse left or right to change the width of the taskbar.
When you find the width you like, release the mouse button, and the taskbar will stay that size.
Once you find the width you like, it's usually best to right click on the taskbar and lock it again using the "Lock The Taskbar" option so you don't resize it by accident later. Now you can use the taskbar as usual.
With your taskbar height or width squared away, you might want to explore other ways to customize the taskbar in Windows 10, such as pinning apps to it or removing the Cortana search box. They're all easy ways to get more out of your Windows 10 experience.