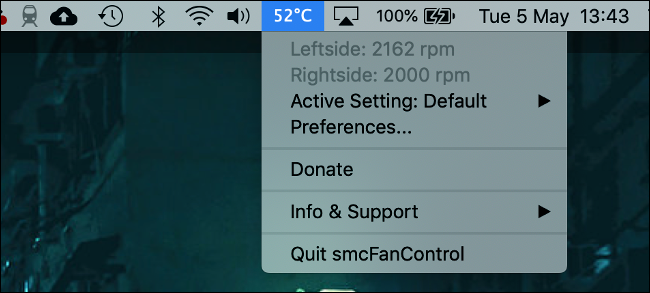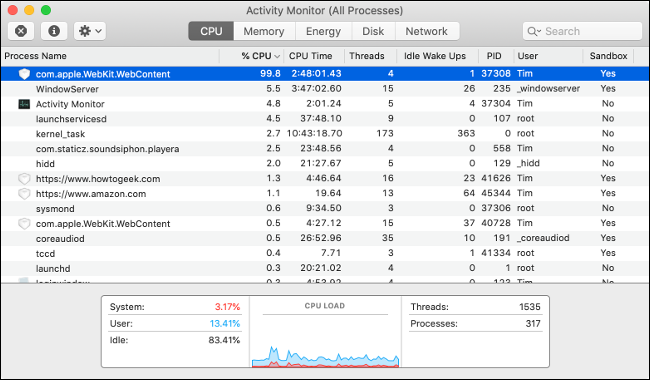Quick Links
An overheating Mac is loud, hot to the touch, and often slow or unresponsive. Heat is notoriously bad for computer hardware, so keeping things cool might help prolong the life of your MacBook, iMac, or Mac Pro.
How to Tell When Your Mac Is Overheating
There are several tell-tale signs that your Mac is running unusually hot. The most obvious is that the Mac feels hot to the touch, particularly on the underside of the chassis if you have a MacBook.
While your Mac is hot, you should expect the fans to attempt to cool it down. This means you will hear considerable fan noise when your machine is under load. Under extreme load, it's not unusual for your Mac to sound like it is about to take off.
The computer should never be too hot to touch, though certain processes may make it uncomfortably warm, particularly if it's a laptop that you are using on your lap. Remember that heat is a normal part of your Mac's operation, and loud whirring fans means the machine is operating as normal in an attempt to cool itself down.
What isn't normal is a hot silent Mac, which could suggest that fans have failed. Loud rattling noises are also a red flag and usually occur when bearings in the cooling mechanism work their way loose.
You can also use a small app like smcFanControl to place a widget in your menu bar that displays how hot your Mac is running inside the case. Generally speaking, around 90ºc (194ºF) isn't unusual for a Mac under heavy load, but you want to keep things below 95ºc (203ºF).
Ultimately, you shouldn't need to worry about cooling your Mac manually (though there are things you can do to help). macOS will temporarily underclock your processor to reduce heat, a process known as thermal throttling. There are some things you can do to help reduce this happening.
Make Sure Your Mac Can Cool Itself Properly
You don't necessarily need to be doing anything for your Mac to heat up. If the ambient temperature is hot enough, your Mac will reflect this by running the fans for longer and at higher speeds. If you're outside on a hot sunny day and you're feeling warm, there's a good chance your MacBook is, too.
Pay close attention to the bottom and rear of your Mac laptop, if you have one. This is where your machine intakes and exhausts air, and these vents form a vital part of the cooling system. If your Mac can't "breathe," then it can't cool down sufficiently either.
For example, the MacBook Pro sucks in cool air on the bottom of the machine near the right and left edges of the chassis. It exhausts hot air out of the back, behind the display hinge. If you are blocking these vents, your Mac will get hot even under regular load.
Be careful when using your Mac on soft materials, like your lap or a bed. Sheets and clothing can easily interfere with air intakes, so it's best to put your MacBook on a solid surface. This could be a desk, or it could be a wooden tray or a large book on a bed.
Laptop coolers (like this one from Thermaltake) can help cool down a MacBook that's struggling in the heat. These take the form of metal stands with integrated fans. The metal acts as a heatsink, helping to disperse heat through conduction while the fans provide active cooling. You'll need a spare USB port to use a cooler like this.
Be Mindful of Thirsty Software
The Central Processing uUnit (CPU) is the brain of your computer. The more you tax the CPU by running apps, copying files, and multitasking, the more heat is generated. As the heat builds up, the fans kick in to disperse the heat.
You can keep the heat down by avoiding processes that generate a high load, like rendering video or playing 3D games. Using lightweight alternatives to apps like Photoshop can certainly help, too. Switching from a resource hog browser like Chrome back to Safari may help. Even remembering to quit a heavyweight app when you're done with it can do wonders.
Sometimes, rogue processes end up consuming way too much CPU for an extended time period. This could be caused by a particularly resource-heavy process, or it could be a case of an app crashing. If your fans have been spinning for a while and your Mac is slow or unresponsive, you should check your running processes using Activity Monitor.
Warning: We only recommend this if your Mac is slow, unresponsive, and is overheating. While you can't necessarily break anything by doing this (essential system services will just restart themselves), you might feel more comfortable simply restarting your Mac instead.
Launch Activity Monitor on your Mac either by searching for it with Spotlight, or by launching it under Applications > Utilities. Under the "CPU" tab is a list of currently running processes. Click on the "% CPU" column to organize it by descending order, which will put the most taxing processes at the top of the list.
If any processes appear red or are followed by a "(Not responding)" label, then they have crashed. You can wait a while to see if they're coming back, or you could just click on the process, then use the "X" button at the top of the screen to kill the process.
Sometimes, apps haven't quite crashed but are still using more than their fair share of CPU power. This is often the case with tabs on particularly resource-intensive websites. If you know for sure you aren't using the tab or application for anything important, you can select it then use the "X" button to kill it.
Be careful not to kill any processes you are still using. It's normal for certain activities to use a lot of CPU power, for example when you're rendering a video, running Automator scripts, installing software updates, and so on. Before you kill a process, double-check it's not mission-critical before you do so.
Some processes are persistent, like "kernel_task" which is essentially your operating system performing housekeeping duties. If this process ramps up, it's likely that your computer is doing something important in the background. For especially stubborn processes, you can always try restarting your Mac.
Your GPU Could Also Be to Blame
While the CPU deals with the vast majority of computing tasks, the Graphical Processing Unit (GPU) handles the more visual tasks. GPUs are designed with different workloads in mind, and can offer a huge boost in performance when it comes to 3D and 2D rendering.
This includes activities like playing 3D games, rendering video, manipulating 3D objects in apps like Photoshop or Blender, and using some web technologies like WebGL. Not all Macs have a dedicated graphics processor, particularly lower-end notebooks like the MacBook Air and 13" MacBook Pro.
There's not a lot you can do about a hot GPU beyond avoiding activities that use your GPU. Remember, it's perfectly normal for your GPU to heat up under load, and for the fans to ramp up considerably to deal with it.
The only thing you really need to worry about is whether your GPU is getting too hot. This will cause problems with your computer around 3D and other GPU-related tasks. You might get random restarts and freezes, or even see strange colors and glitchy graphics when trying to render 3D environments.
If you're seeing issues like that, it might be a good idea to run some hardware diagnostics or book the machine in for repair.
Fans Spinning Constantly? Reset SMC
The System Management Controller (SMC) is responsible for managing aspects of your Mac including power, battery and charging, sensors and indicator lights, and thermal management features like fans. Sometimes, the SMC needs to be reset, and one tell-tale sign is fans that just won't shut up.
This is different from a CPU or GPU under load. Fans exhibiting this issue spin loudly all the time, regardless of how hot or cold your machine is. On a MacBook, it should be obvious to the touch when a Mac isn't hot enough to warrant loud fan noise. On an iMac or Mac Pro, you can download a free app like smcFanControl or premium app like iStatMenus to monitor the temperature.
Resetting the SMC certainly can't hurt your Mac, so it's worth a try if this is an issue you're encountering. The instructions for doing that vary, depending on your specific model. Find out what you need to do to reset your Mac's SMC here.
Eliminate Dust Buildup by Cleaning Your Mac
If your computer is getting a bit long in the tooth, there's a good chance that dust is starting to build up inside the chassis. Dust gets stuck to fans, heatsinks, and other cooling components and stops them from working efficiently. Your machine will run hotter over time as the airflow lessens due to dust gathering.
The answer for any older machine that's running hot for no particular reason is to clean it. You can do this by opening up the machine, cleaning out the dust with compressed air, then sealing it back up again.
Keep in mind that Apple's computers have particular cooling systems and layouts. It's not hard to locate the cooling fans inside a MacBook, and the cleaning process is just like any other laptop. You could follow a general computer dusting guide for your iMac, but you're probably better off using something more specific instead.
iFixit is a great resource for these occasions. Many models of iMac, Mac Pro, and even Mac mini have guides on how to open the chassis, clean dust, replace parts, and put it all back together again.
Remember: Static electricity kills computers. Make sure you understand how to ground yourself if you're going to be poking around under the hood.
Important: Is Your Mac Hot and Quiet?
If you have an issue where your Mac is hot but the fans aren't spinning, we'd first recommend you reset your SMC as described in the "Fans Spinning Constantly? Reset SMC" section above. Failing that, it's possible that your cooling system has died completely.
If this is the case, you should cease using your computer immediately and take it in for repair. Using a Mac without adequate cooling could result in permanent damage. At the very least, your computer will randomly restart as the various components reach temperatures they were never designed to operate at.
Understand What Causes a Hot Mac
By understanding why your Mac gets hot, you can take measures to prevent it from doing so. Most of the time this involves killing a few processes or relocating from the bed to the desk.
Software can cause your Mac to heat up, and it can also cause your Mac to slow down, too. Learn how to fix an unresponsive Mac to keep things running smoothly.