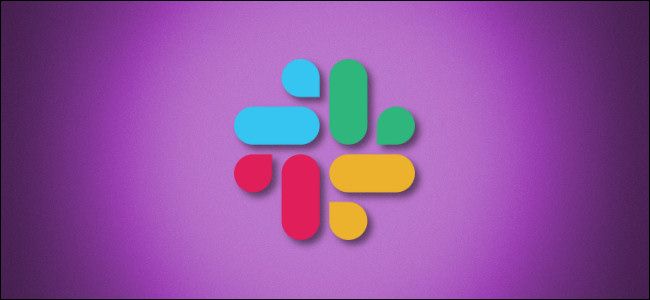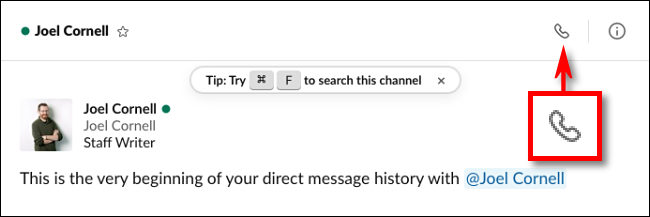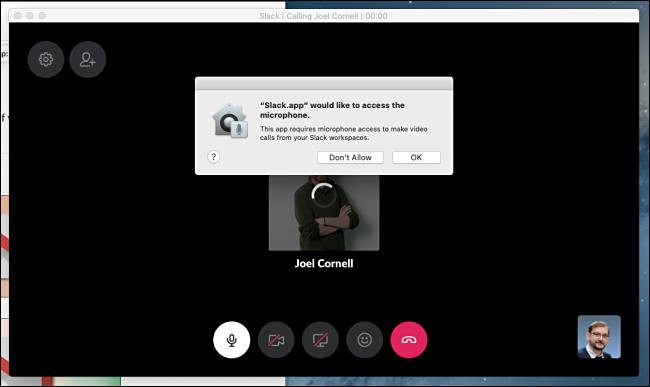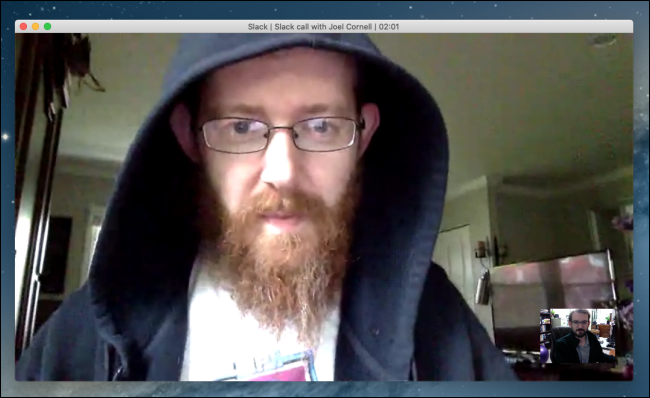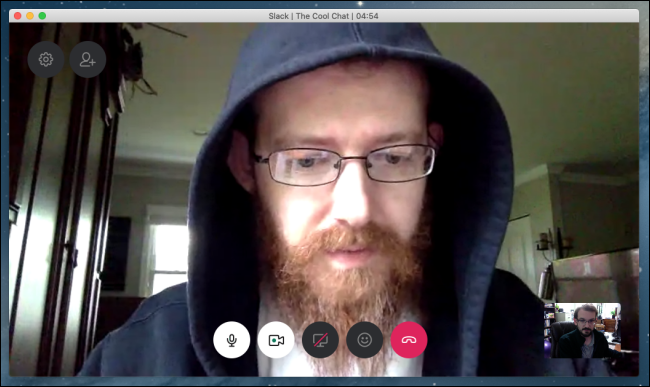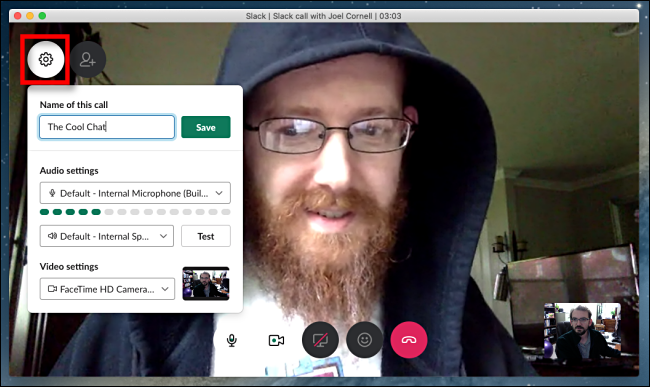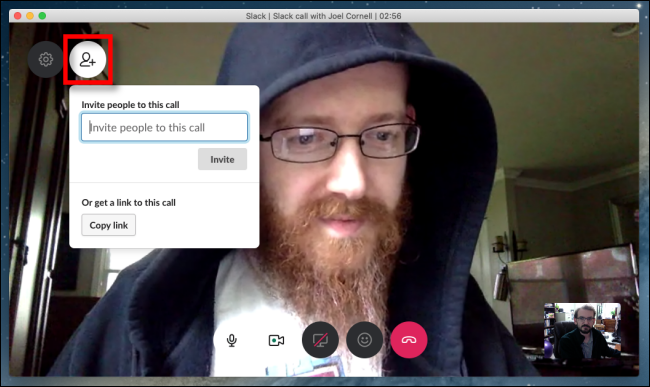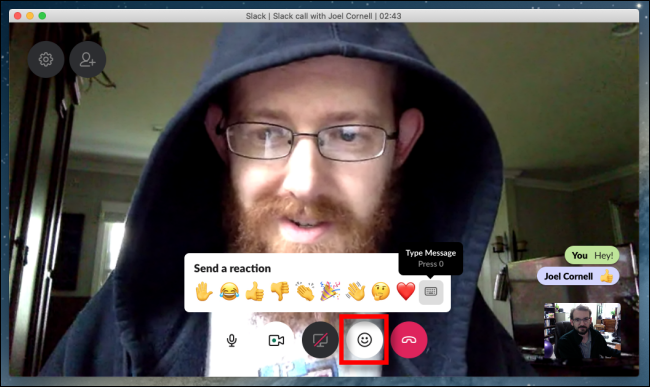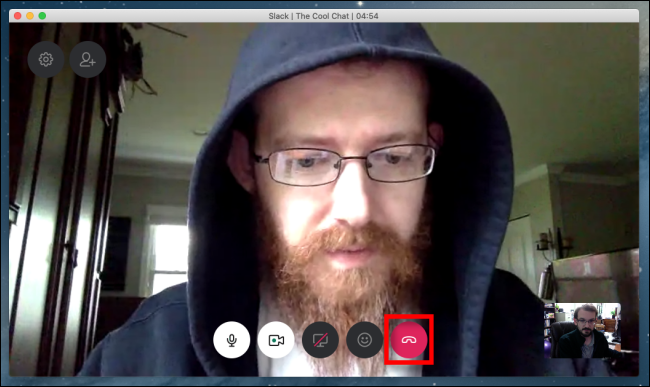In this age of remote working, many Slack users rely on external services such as Zoom or Google Meet for video chats. But few know that it's just as easy to start a video call within Slack itself without any extra software or services. Here's how.
First, open a Direct Message with the person you'd like to video chat with. To place a call, click on the "Call" icon (that looks like a telephone handset) in the line near their name.
Slack will begin ringing the other party to request a video chat. A window asking for microphone or video camera access may appear. Click "OK" for both.
Once the other party has accepted the call and enabled their microphone and video feed, you'll see them in a window on the screen. If you switch away from the Slack window to use another app (on Mac or PC), the video chat will pop out into a smaller floating window overlay that you can reposition with your cursor.
If you hover your cursor over the video window, various circular control buttons will appear.
In the upper-left part of the window, you will find the Settings and Invite People buttons. Near the bottom center of the screen, you'll see these buttons from left to right: Mute Microphone On/Off, Video On/Off, Share Screen, Send a Reaction, and Hang Up.
If you click on the "Settings" icon, a small menu pops up that lets you provide a title for the chat and change microphone, speaker, and video camera settings.
If you click on the "Invite People" button, you can make it a group chat by adding more people to the conversation.
Accessed by clicking on the smiley face icon, Reactions allow you to add emojis and small text messages that appear in a feed in the right part of the window.
At any time, you can mute your audio using the microphone button, or temporarily disable your video stream by clicking on the camera button (the outline of a camera with a green dot in the middle).
You can also share a view of what's on your computer screen if you press the Share Screen button in the middle (but be careful). The Share Screen icon looks like a computer monitor, although it may appear crossed out if you have not given Slack permission to share the screen.
Once you're done with your call, say goodbye politely and click on the red "Hang Up" button. This will end the video chat.
Through apps, Slack also integrates with other video chat solutions, such as Zoom, Microsoft Teams, and others, if you'd prefer to use those for video conferences. Your Slack administrator will need to enable each of those apps separately. Have fun, and enjoy your chat!