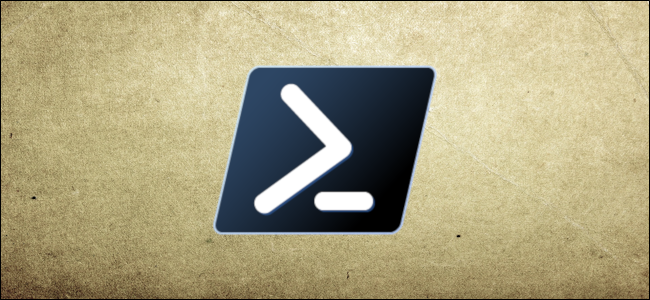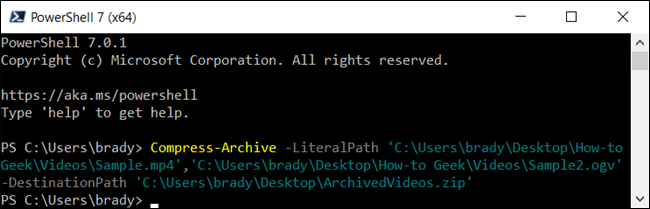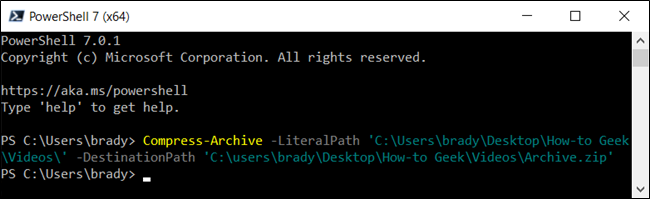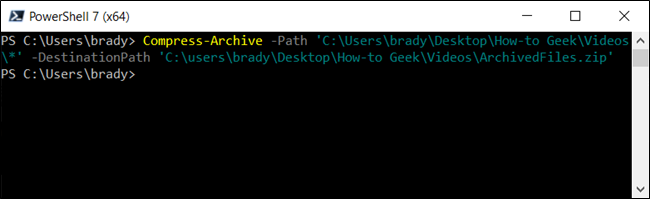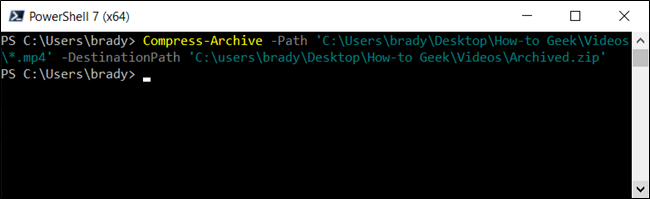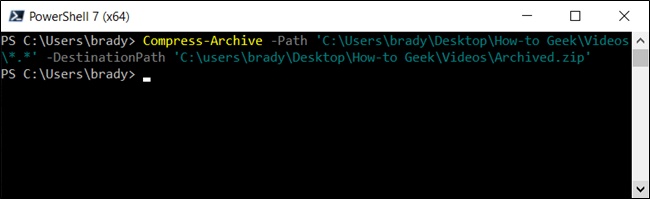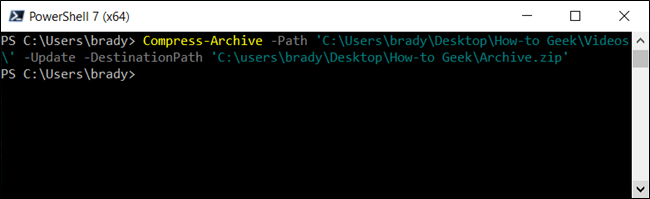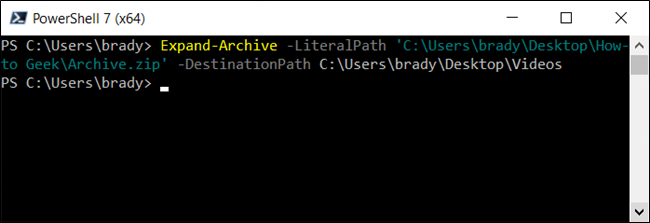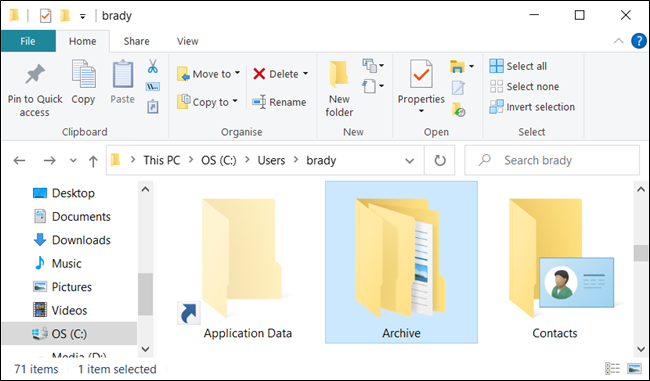The ZIP file format reduces the size of files by compressing them into a single file. This process saves disk space, encrypts data, and makes it easy to share files with others. Here's how to zip and unzip files using PowerShell.
How to Zip Files Using PowerShell
Let's start off by compressing some files into a ZIP file archive using the Compress-Archive cmdlet. It takes the path to any files you want to compress---multiple files are separated with a comma---and archives them in the destination you specify.
First, open PowerShell by searching for it from the Start menu and then typing in the following command, replacing
<PathToFiles>
and <PathToDestination> with the path to the files you want to compress and the name and folder you want it to go, respectively:
Compress-Archive -LiteralPath <PathToFiles> -DestinationPath <PathToDestination>
When you provide the destination path, be sure to give the archive file a name or PowerShell will save it as ".zip" where you specify.
Note: Quotations around the path are only necessary when the file path contains a space.
Alternatively, to zip the entire contents of a folder---and all of its subfolders---you can use the following command, replacing <PathToFolder> and <PathToDestination> with the path to the files you want to compress and the name and folder you want it to go to, respectively:
Compress-Archive -LiteralPath <PathToFolder> -DestinationPath <PathToDestination>
In the previous example, we put the path to a directory with multiple files and folders in it without specifying individual files. PowerShell takes everything inside of the root directory and compresses it, subfolders and all.
The Compress-Archive cmdlet lets you use a wildcard character (*) to expand the functionality even further. When you use the character, you can exclude the root directory, compress only files in a directory, or choose all files of a specific type. To use a wildcard with Compress-Archive, you must use the -Path parameter instead, as -LiteralPath does not accept them.
Above, we covered how to include the root directory and all of its files and subdirectories when creating an archive file. However, if you want to exclude the root folder from the Zip file, you can use a wildcard to omit it from the archive. By adding an asterisk (*) to the end of the file path, you tell PowerShell only to grab what's inside of the root directory. It should look something like this:
Compress-Archive -Path C:\path\to\file\* -DestinationPath C:\path\to\archive.zip
Next, say you have a folder with a bunch of different file types (.doc, .txt, .jpg, etc.) but only want to compress all of one type. You can tell PowerShell to archive them without touching the others explicitly. The command's notation would look like this:
Compress-Archive -Path C:\path\to\file\*.jpg -DestinationPath C:\path\to\archive.zip
Note: Subdirectories and the files of the root folder aren't included in the archive with this method.
Finally, if you want an archive that only compresses files in the root directory---and all its subdirectories---you would use the star-dot-star (*.*) wildcard to zip them. It would look something like this:
Compress-Archive -Path C:\path\to\file\*.* -DestinationPath C:\path\to\archive.zip
Note: Subdirectories and the files of the root folder aren't included in the archive with this method.
Even after the archive is complete, you can update an existing zipped file with the use of the -Update parameter. It lets you replace older file versions in the archive with newer ones that have the same names, and add files that have been created in the root directory. It will look something like this:
Compress-Archive -Path C:\path\to\files -Update -DestinationPath C:\path\to\archive.zip
How to Unzip Files Using PowerShell
In addition to being able to zip files and folders, PowerShell has the ability to unzip archives. The process is even easier than compressing them; all you need is the source file and a destination for the data ready to unzip.
Open PowerShell and type in the following command, replacing <PathToZipFile> and <PathToDestination> with the path to the files you want to compress and the name and folder you want it to go to, respectively:
Expand-Archive -LiteralPath <PathToZipFile> -DestinationPath <PathToDestination>
The destination folder specified to extract the files into will populate with the contents of the archive. If the folder didn't exist before unzipping, PowerShell will create the folder and place the contents into it before unzipping.
By default, if you leave out the -DestinationPath parameter, PowerShell will unzip the contents into the current root directory and use the name of the Zip file to create a new folder.
In the previous example, if we leave out -DestinationPath , PowerShell will create the folder "Archive" in the path "C:\Users\brady" and extract the files from the archive into the folder.
If the folder already exists in the destination, PowerShell will return an error when it tries to unzip the files. However, you can force PowerShell to overwrite the data with the new ones using the -Force parameter.
You should only use the -Force parameter if the old files are no longer needed, as this will irreversibly replace the files on your computer.