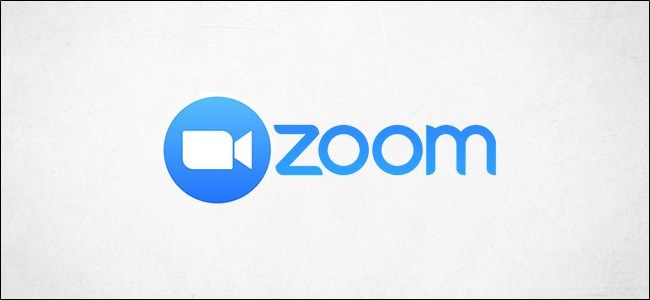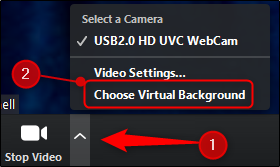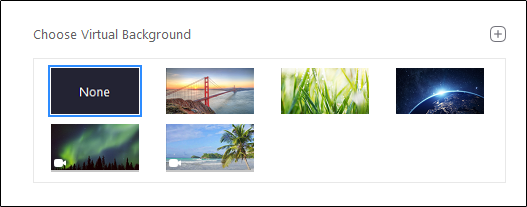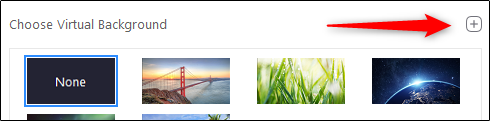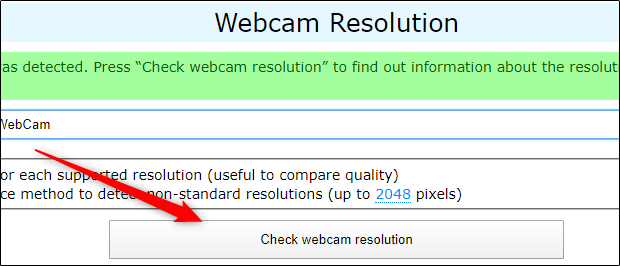Quick Links
People often use Zoom for work and conference calls, but it doesn't have to be all work and no play. You can use an interesting photo or video virtual background during the call to liven things up!
How to Change Your Background on Zoom
You can hide your background during video calls on Zoom. This setting replaces your actual background with a video or photo.
To do this when you're on a Zoom call, click the up arrow next to "Stop Video." In the menu that appears, click "Choose Virtual Background."
This takes you to the "Virtual Background" tab in the "Settings" menu. Here, you’ll see a few background videos (those with a Video Camera icon at the bottom left) and photos you can use.
You can also use your own photo or video. Just click the plus sign (+) above the provided images and videos.
File Explorer (or Finder on a Mac) will open. Navigate to and select the image or video you want to use as your background. It will then appear as an option in the "Choose Virtual Background" window with the default Zoom backgrounds.
Which Videos or Images Can You Use?
The types of virtual backgrounds you can use on your computer depends on a few factors. The first of these is the specs on your PC or Mac. Zoom lists these on its website, but for easier access, we’ve included them below.
|
PC requirements |
Mac requirements |
|
|
Image without green screen |
Option 1
Option 2
|
|
|
Image with green screen |
|
|
|
Video/Image without green screen |
|
|
|
Video/image with green screen |
|
|
You also want to use an image that’s equal to, or higher than, your webcam's resolution.
If you’re not sure what your webcam’s resolution is, there are many places online where you can find out. On most of these websites, you just give them access to your camera, and then click a button to see the results.
Choosing the best image isn't all that technical, though. Next, we'll share some of our favorite sites for snagging fun background images, as well as a few things to consider when deciding which background to use.
Choosing an Image or Video
There's certainly no shortage of online resources when it comes to finding interesting backgrounds for your Zoom calls. One company has turned the bedrooms from your favorite cartoons (from Sailor Moon to Rick and Morty) into real-life backgrounds.
There are also several places you can snag some nice GIFs, like Canva.
Again, though, you'll need a computer with higher processing power to use a video or GIF as your background. If your machine can handle it, though, they're a lot of fun!
Regardless of the format, make sure your background suits the call. For example, if you're having an important meeting with a client, you might not want to use that cat drinking a beer image you found.
Color also plays an important role in which background you should choose. If you're wearing black, for example, a brighter background would probably be a good idea. If you choose a black background, you'll look like a floating head.
Always choose a background that complements what you're wearing and suits the type of video conference you'll be attending.